Replace (Google Sheet) Mutation
The Replace (Google Sheet) mutation allows you to replace values with other values based on a Google Sheet. The Google Sheet must contain two columns; one for the value to replace and one for the new value.
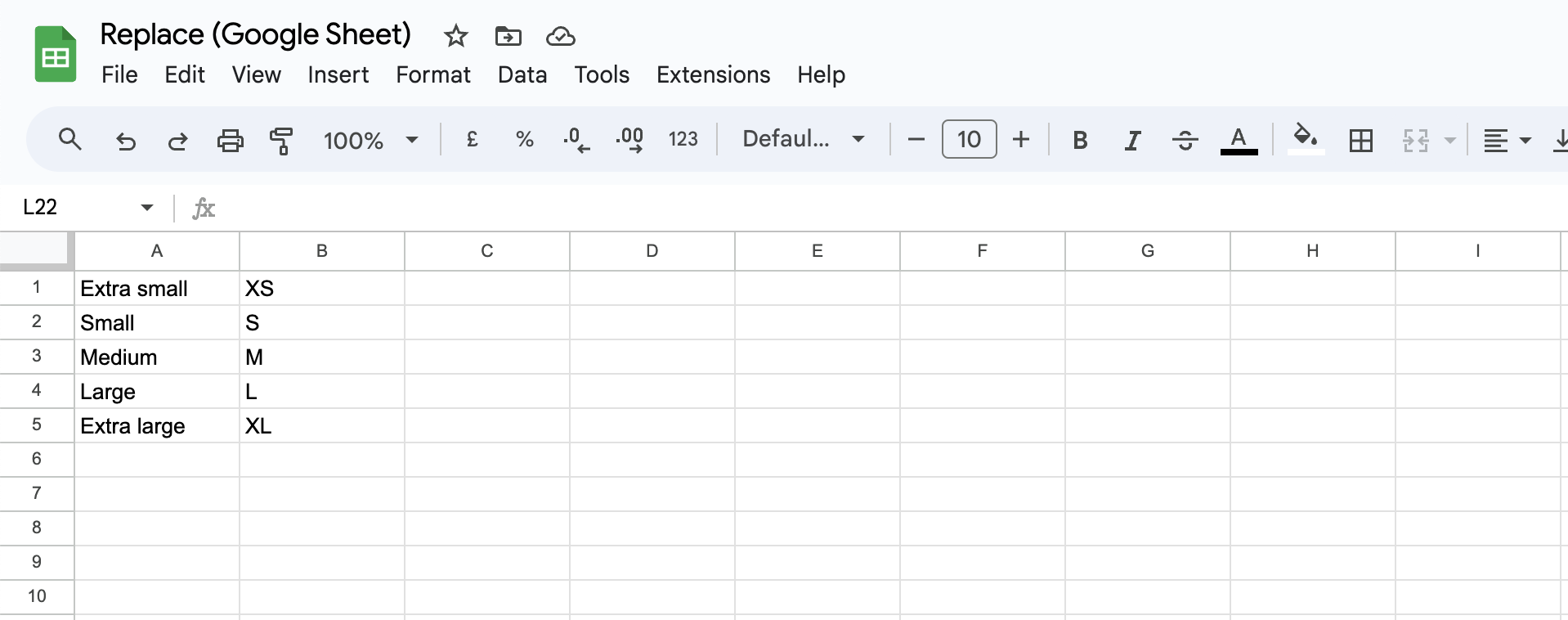
Options
- Google Sheet ID: Unique identifier for the Google Sheet.
- GID: Unique identifier for the sheet within the Google Sheet. If the Google Sheet only contains one sheet, the GID is
0. It's only nessesary to change the GID if the Google Sheet contains multiple sheets. Set the GID to0to use the first sheet. - Replace multiple: Whether to replace multiple values or only the first one found.
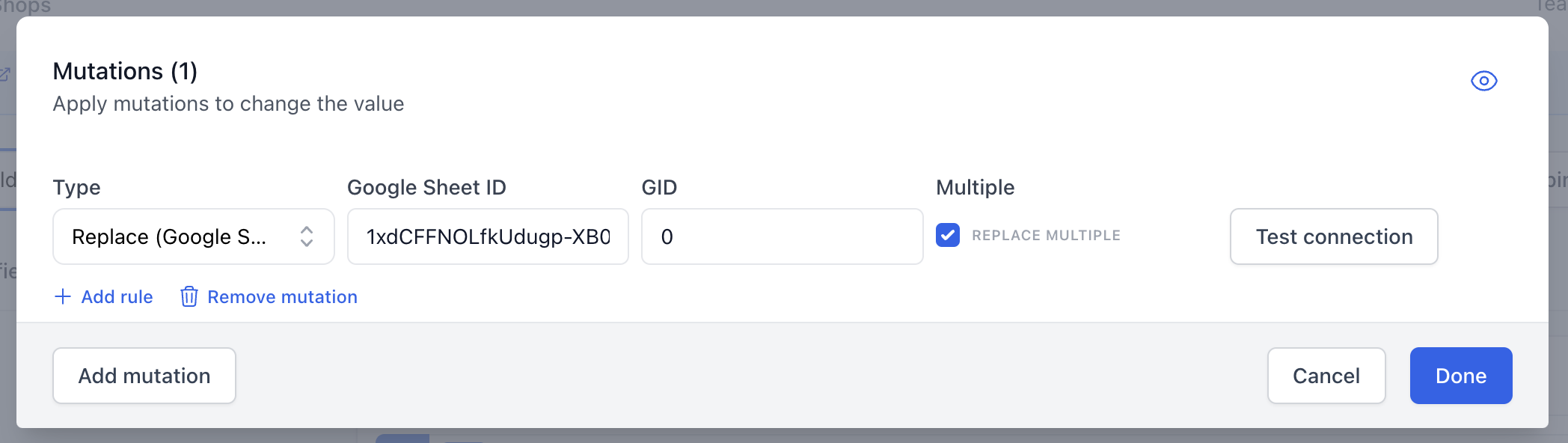
Google Sheet format
- The Google Sheet is required to only have two columns; one for the value to replace and one for the new value.
- The value to replace (first column) is case sensitive.
Connecting Google Sheet
Firstly, make the Google Sheet accessible to anyone with the link. Otherwise, we can't read the data in the sheet. To do that, click the Share button in the top right corner of the Google Sheet and change the general access to Anyone with the link like shown in the image below.
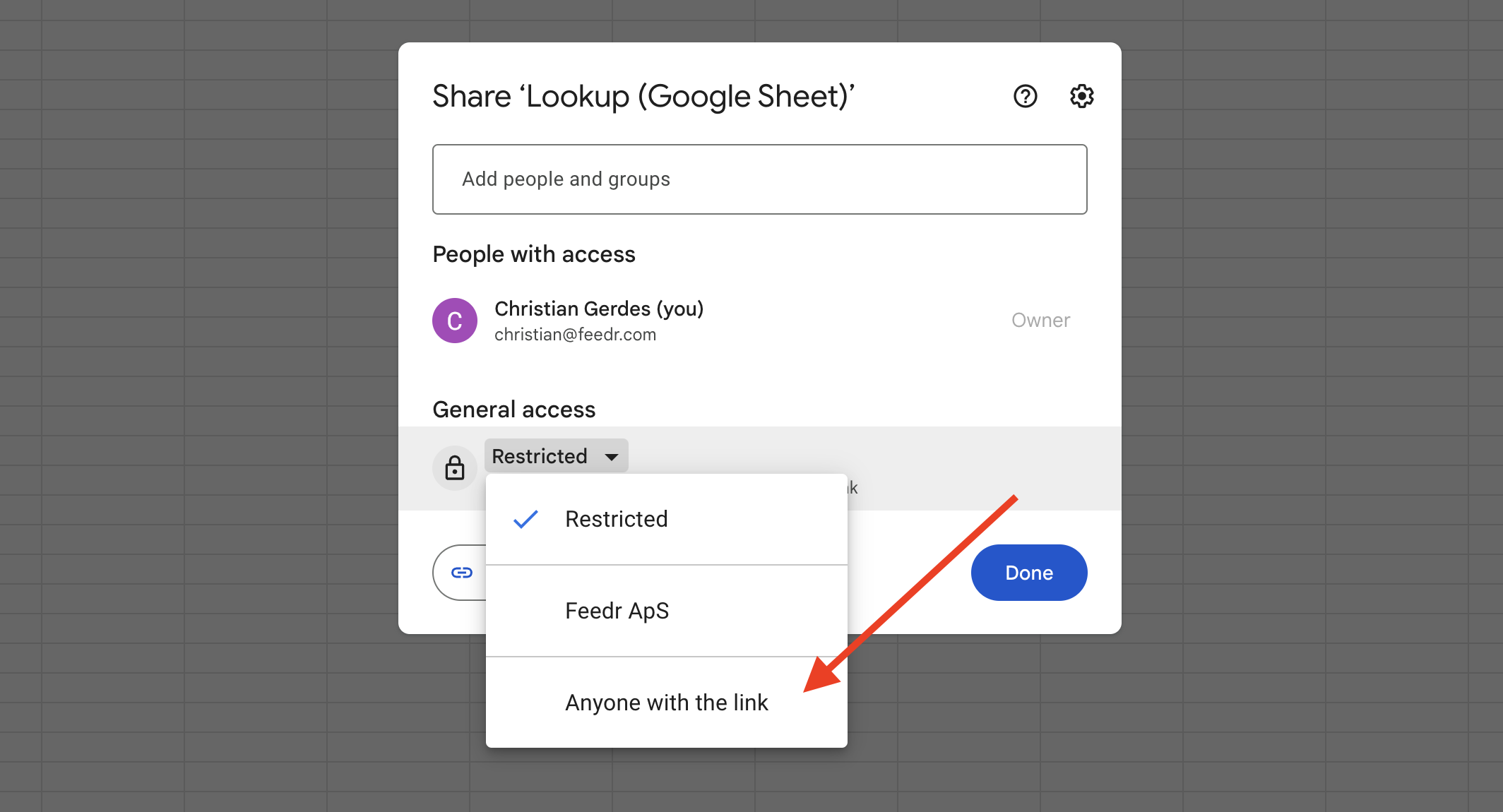
Now, we need to get the Google Sheet ID and GID. To do that, open the Google Sheet and copy the Google Sheet ID from the URL. The URL should look something like this:
https://docs.google.com/spreadsheets/d/19NIOMFcWW5y0boWh8MbD-VAHNMgjvWDXl3y5sMBABKg/edit#gid=0
For this example, the Google Sheet ID is 19NIOMFcWW5y0boWh8MbD-VAHNMgjvWDXl3y5sMBABKg and the GID is 0. If your sheet has multiple sheets, the GID will be different.
You can check if everything is working correctly, by clicking the Test connection button on the mutation.