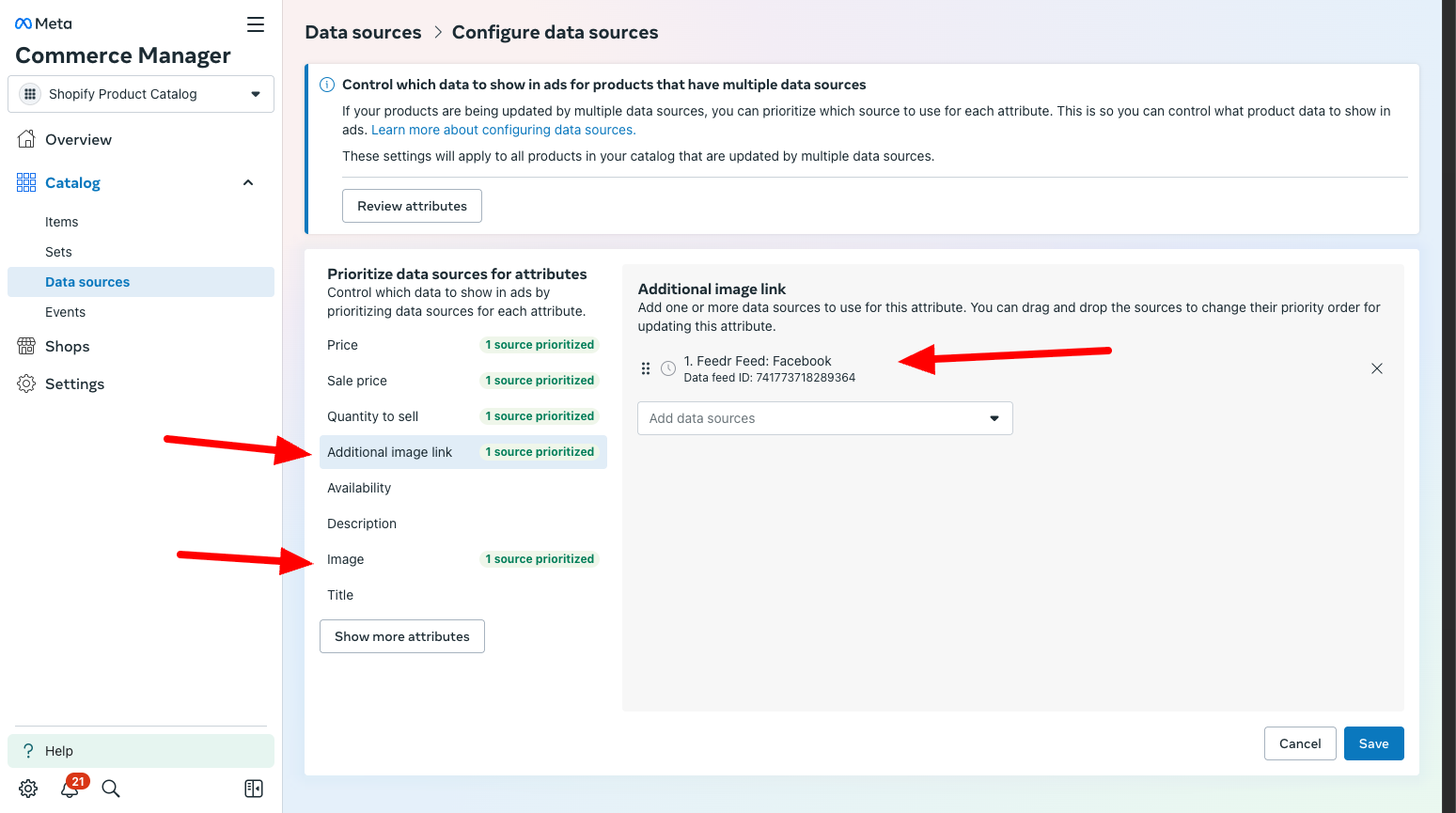Setting up a Facebook (Meta) Feed
Before you can continue you need to have connected your shop to Feedr and created a Facebook feed in Feedr.
There are a few different ways to set up a Facebook (Meta) feed. Skip to the section that matches your situation.
- You don't have a Facebook catalog
- You already have a Facebook catalog with an existing primary feed
- You already have a Facebook catalog with a connected app from either Shopify or WooCommerce
1. You don't have a Facebook catalog
If you don't have a Facebook catalog or you want to create a new one, you can follow these steps.
You need to start by going into Commerce Manager in Meta Business Manager.
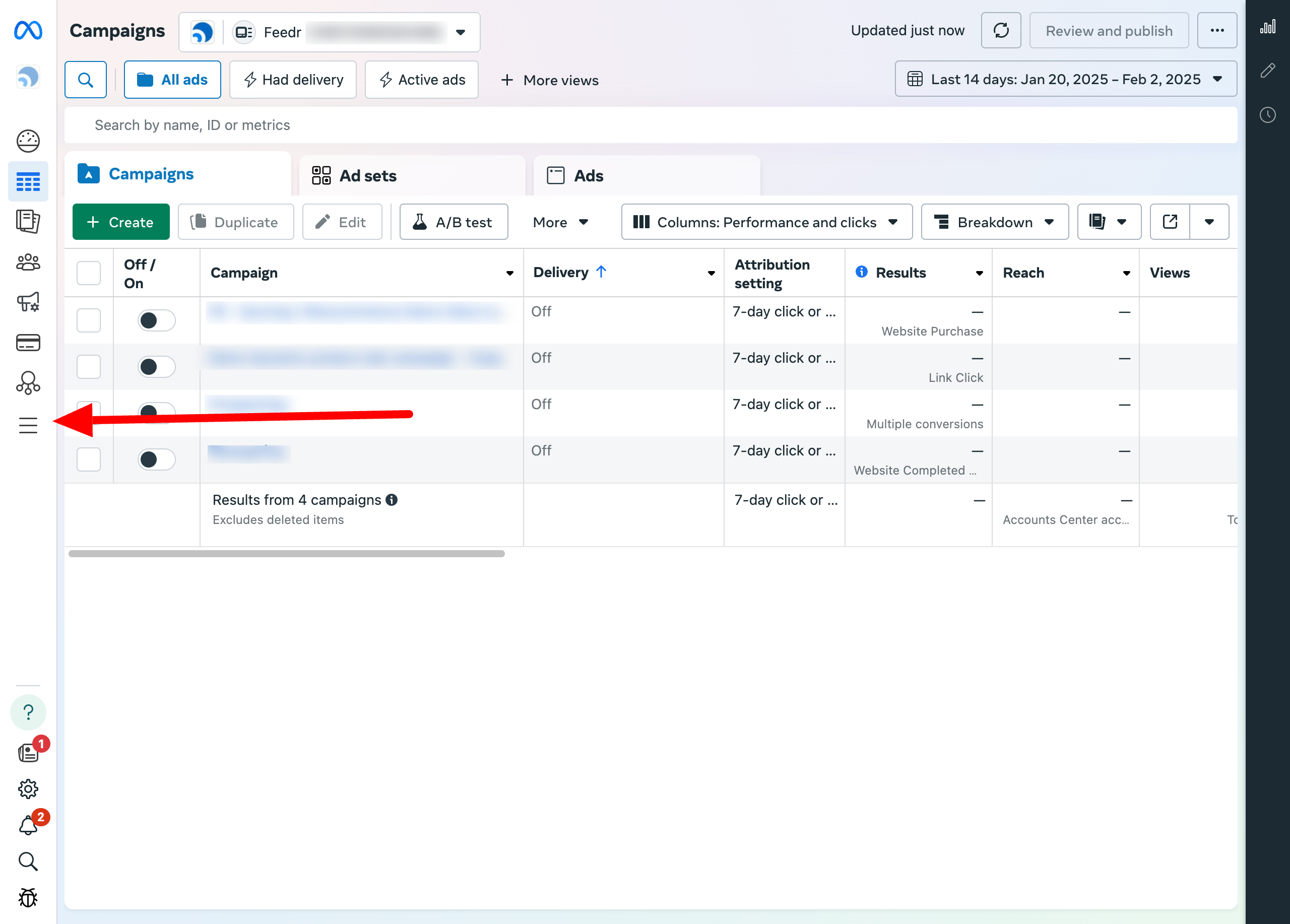
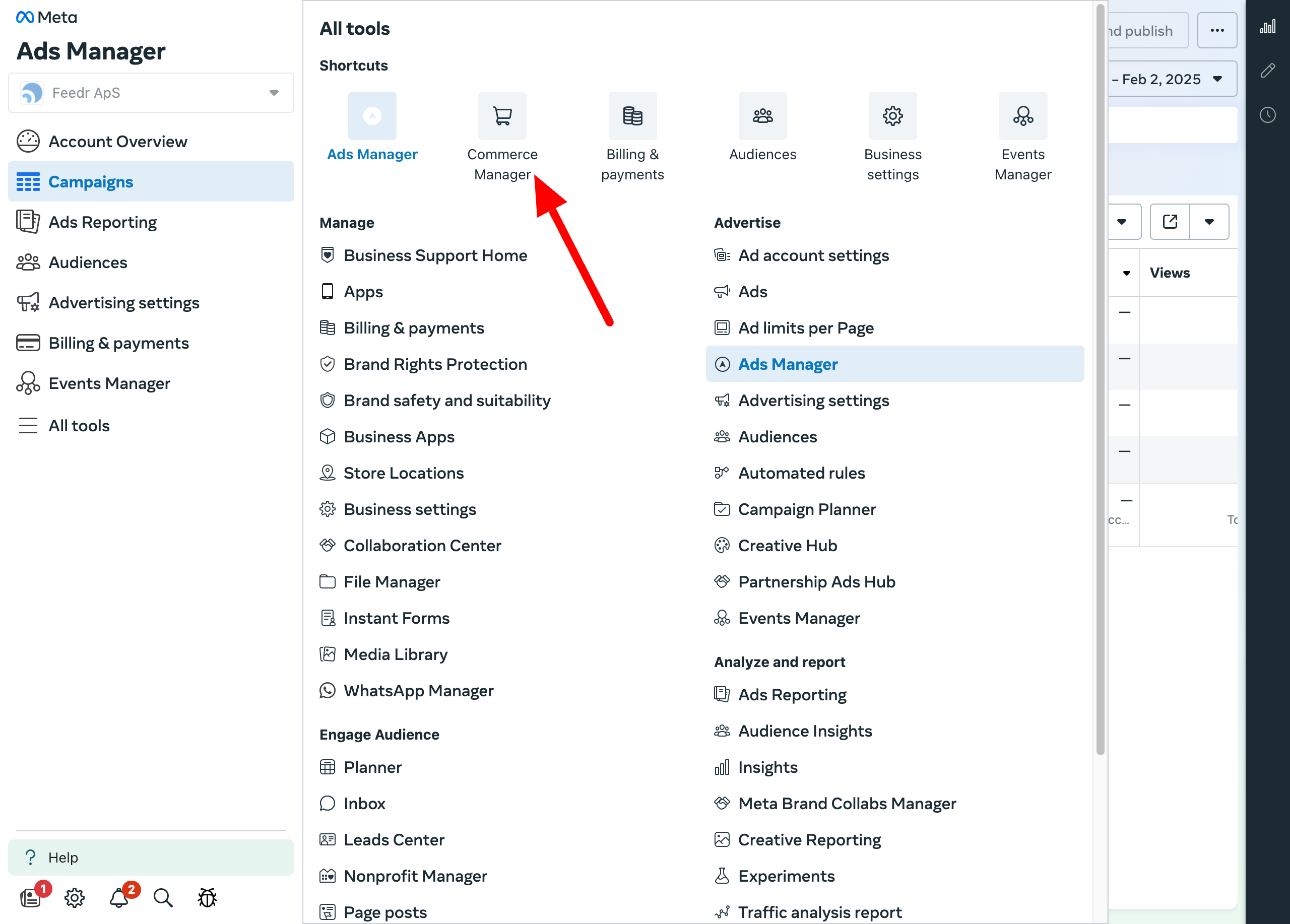
Inside of Commerce Manager you can press the "+" button to create a new catalog.
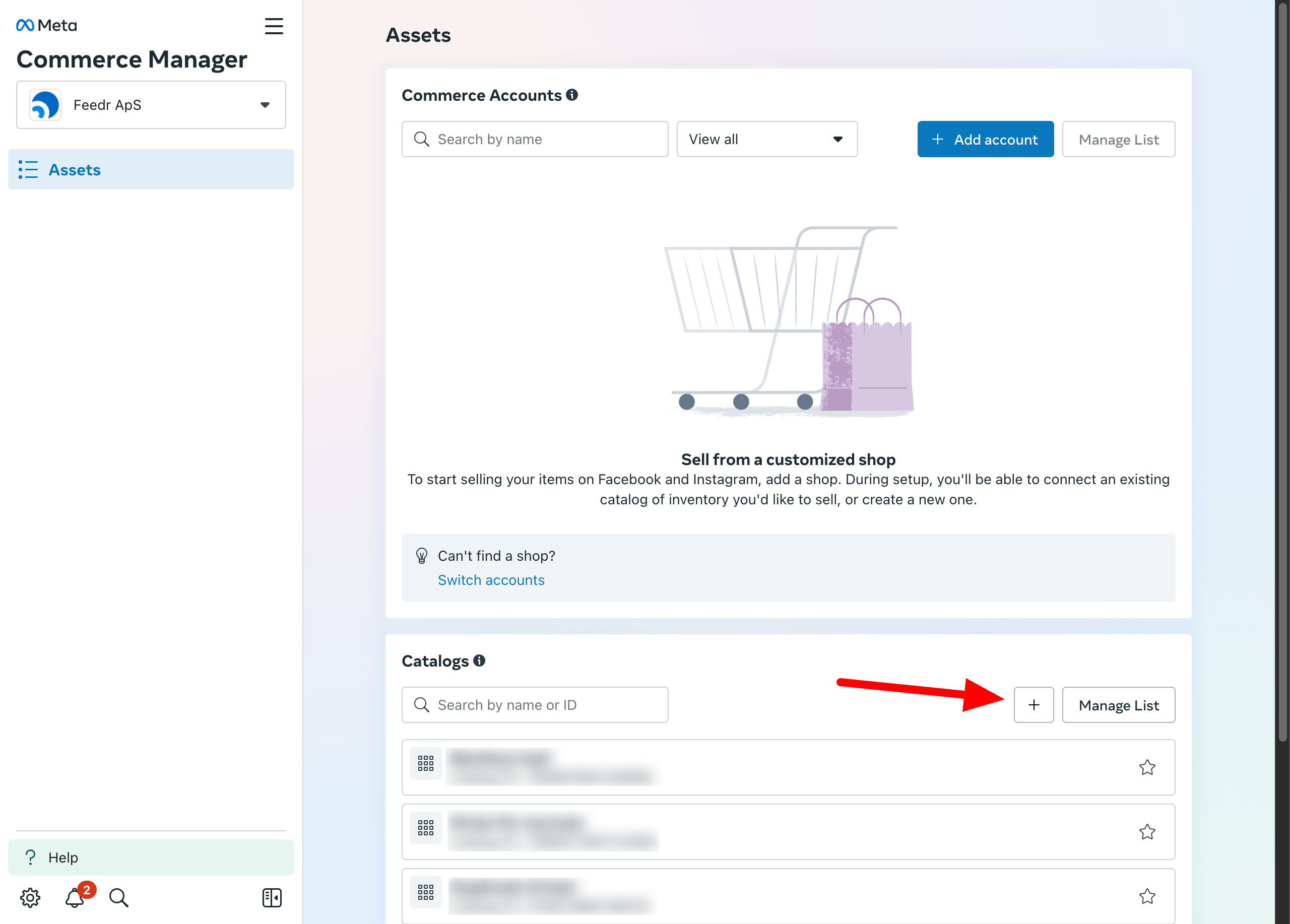
Here you will get a warning if you already have a catalog. You can press Continue.
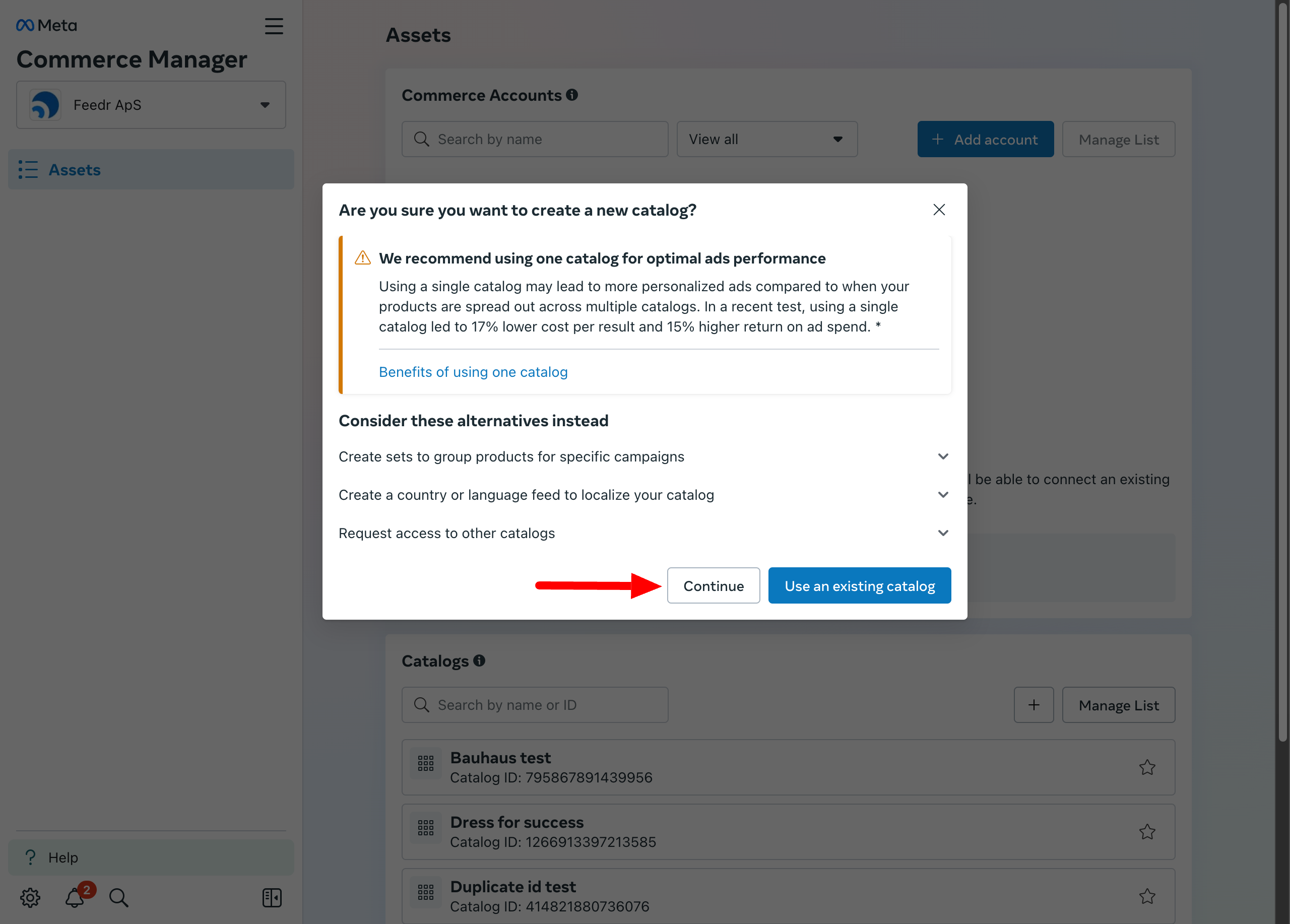
On the next page you need to select Online products and enter a name for your catalog.
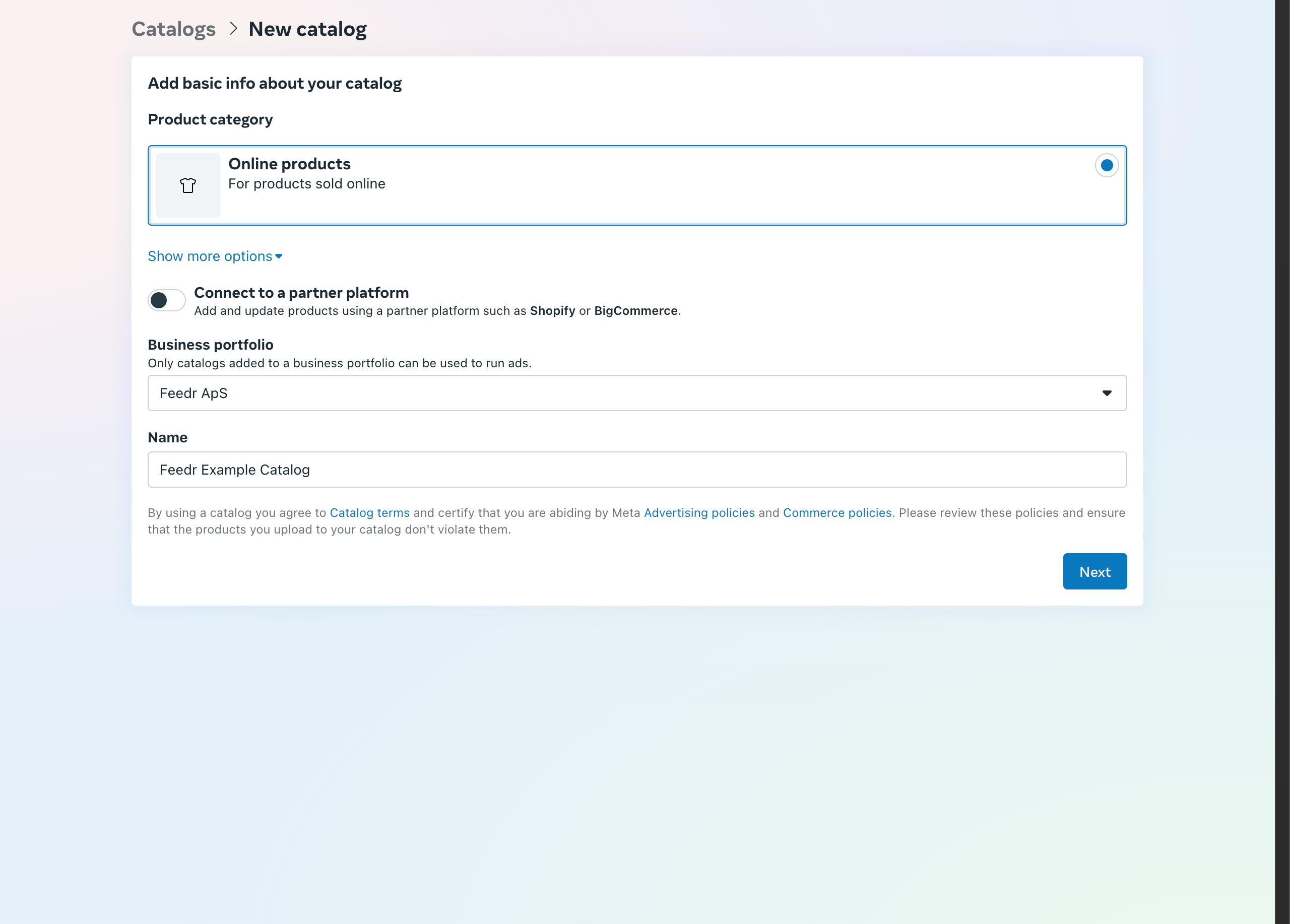
Afterwards you can select the Pixel you want to connect to your catalog.
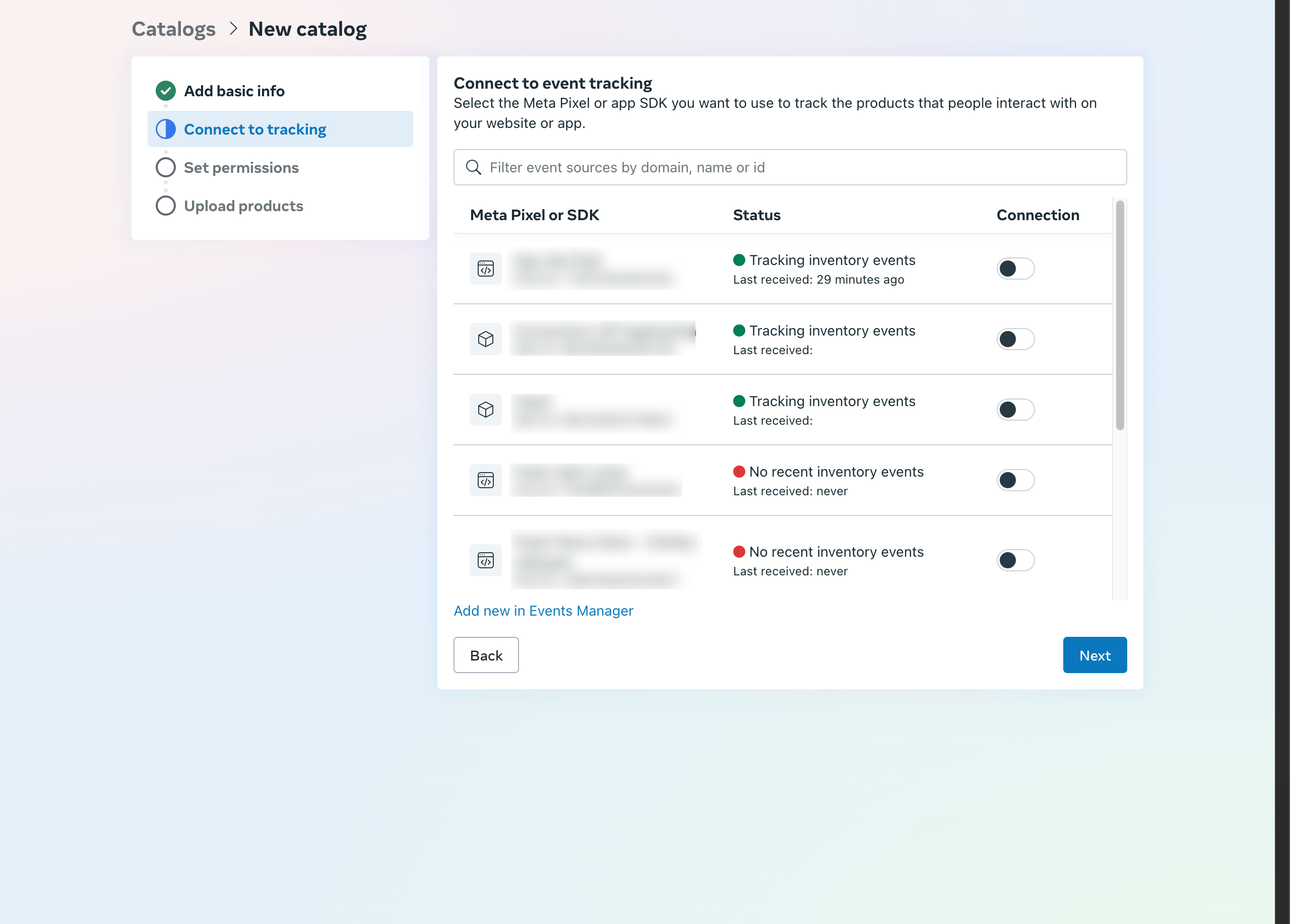
Then you have to select the people and partners that should have access to the catalog.
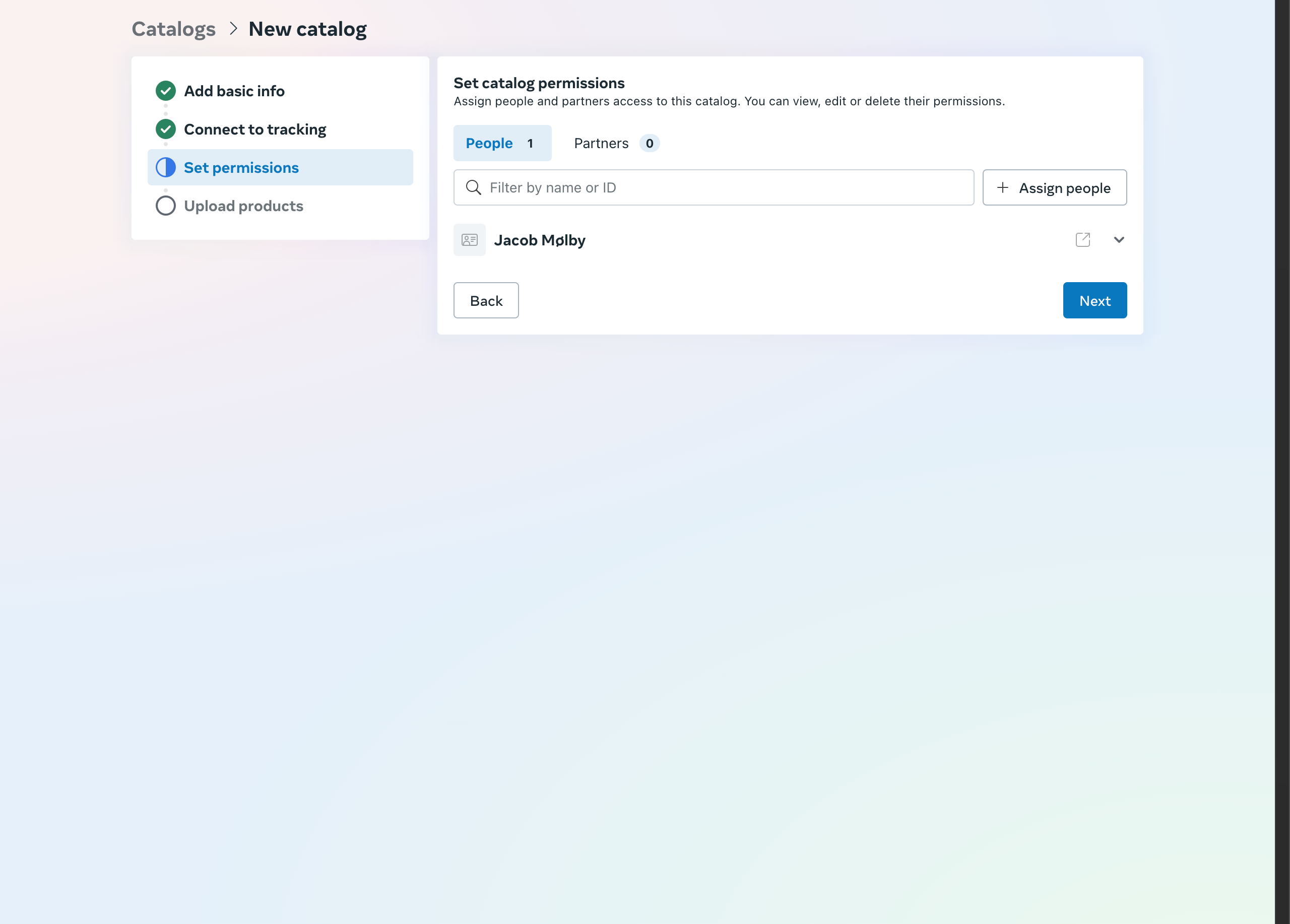
Now you have to select the option Connect to a data feed and press Connect data feed.
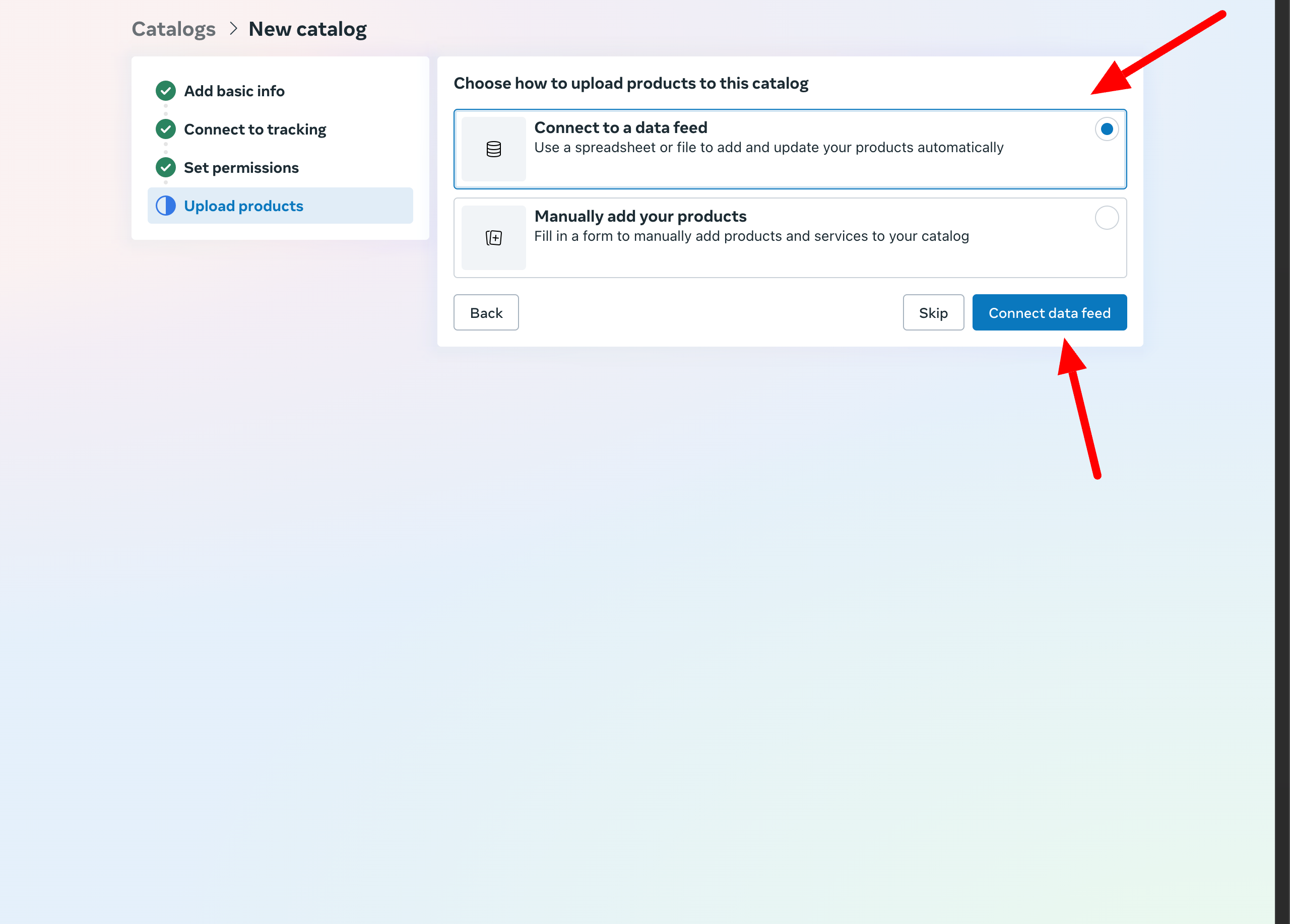
Now you have to find the feed url from Feedr. You can see it after you have created the feed in Feedr.
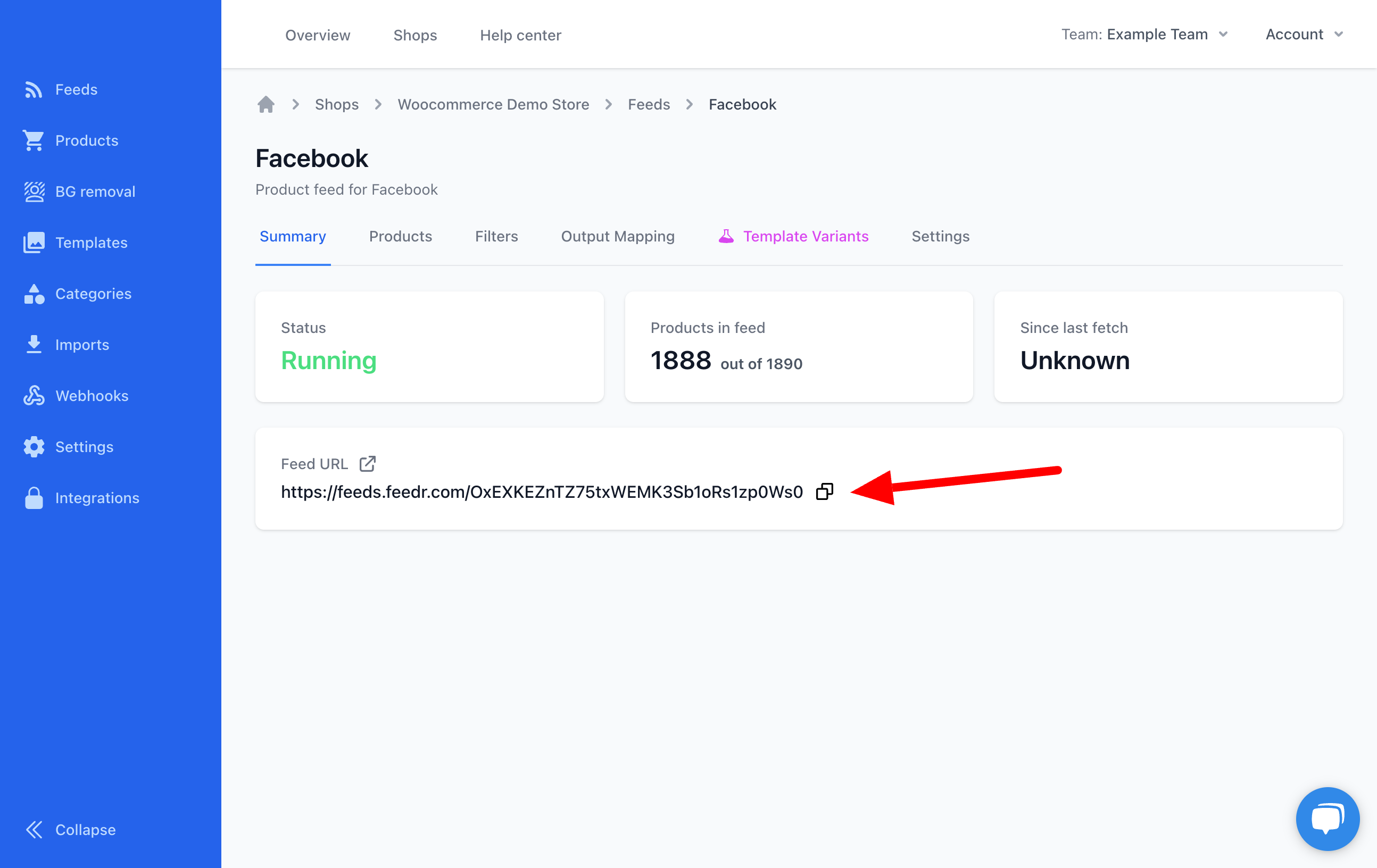
The url needs to be entered on the next screen.
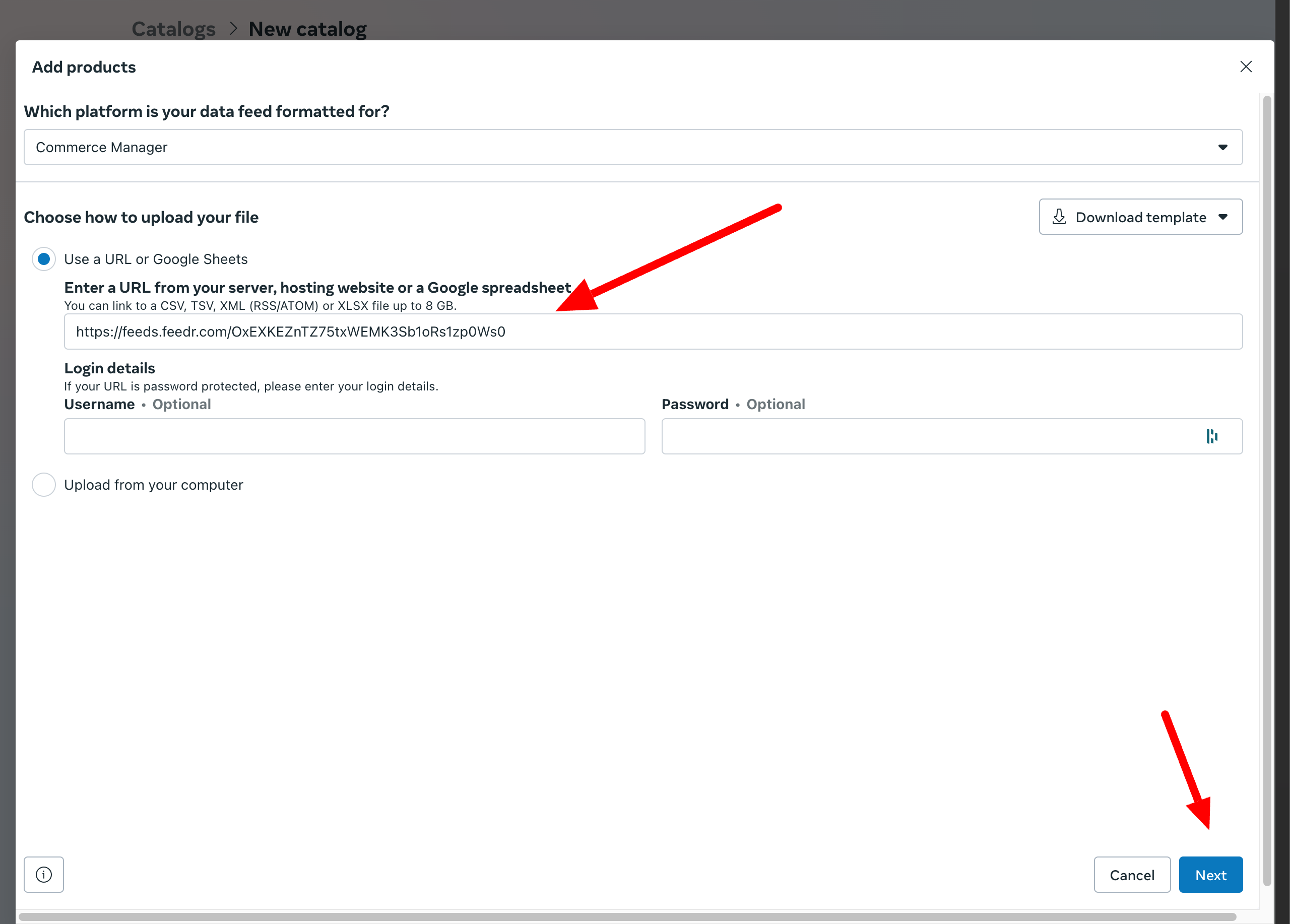
Now you will be prompted to confirm the settings. You can also give the data source a name, choose default currency (it doesn't matter too much since it is provided in the feed) and the fetch schedule.
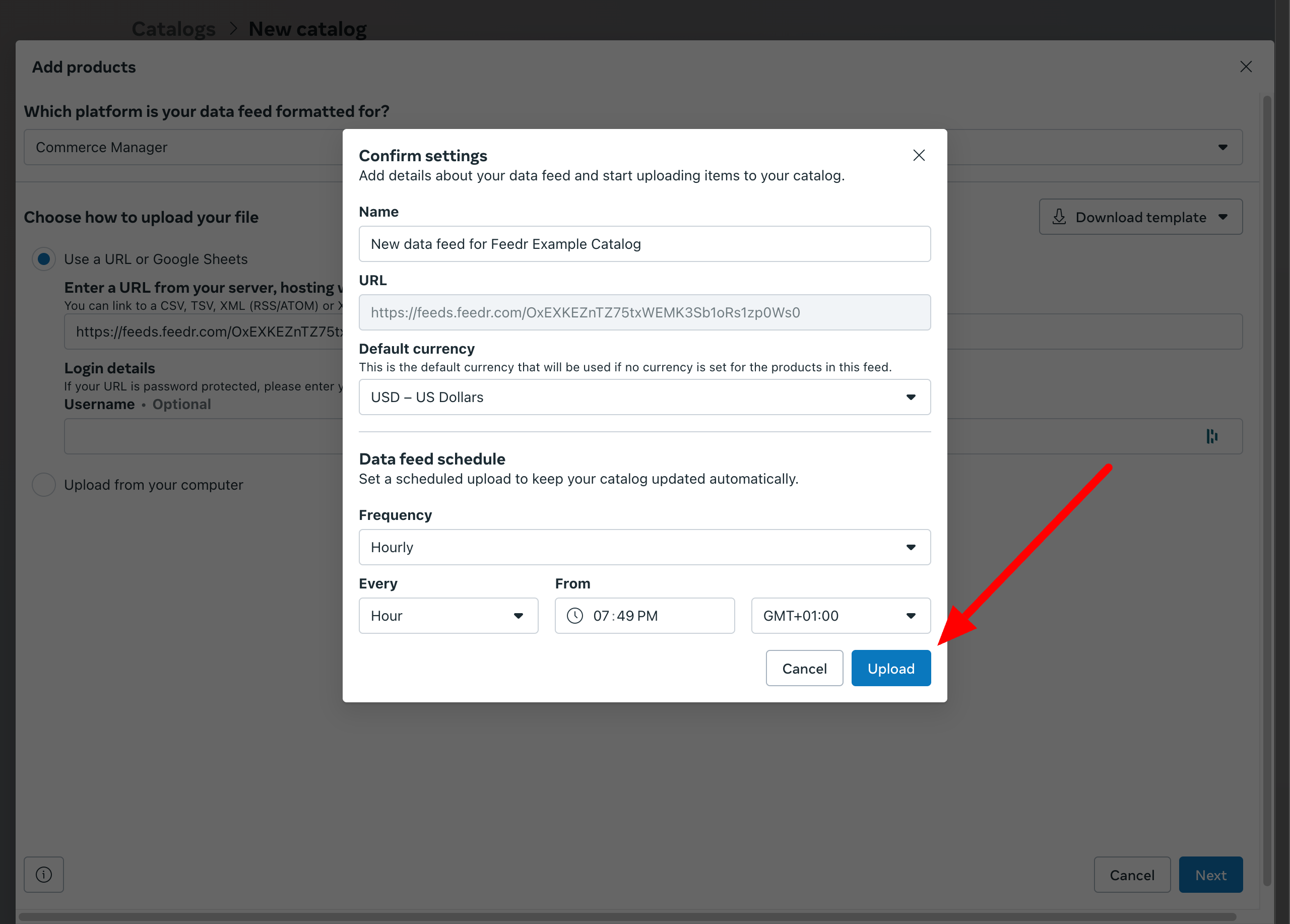
After Facebook has fetched the feed (time varies depending on the size of the feed) you can verify that the products have been imported correctly. To do that go to the Items tab.
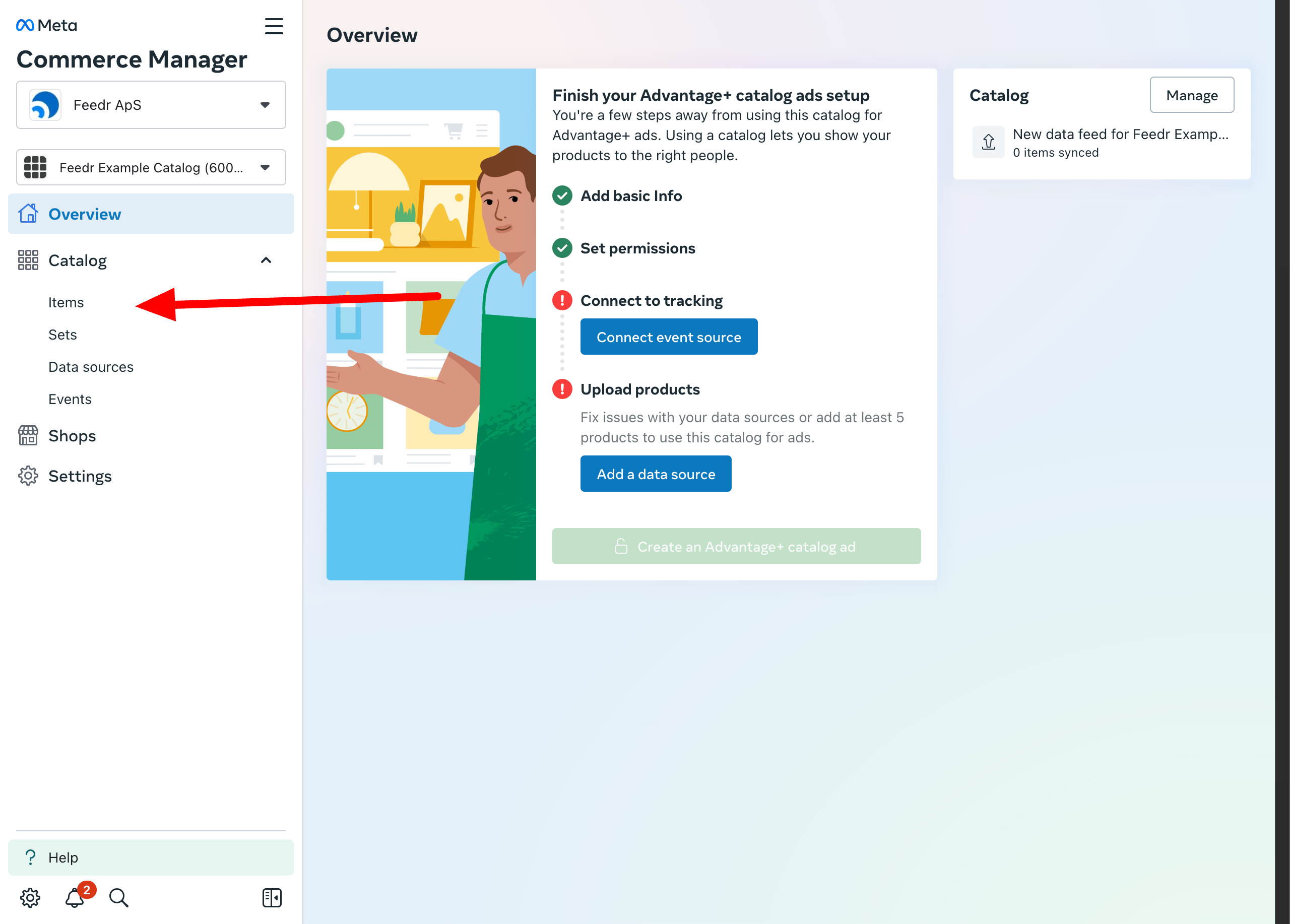
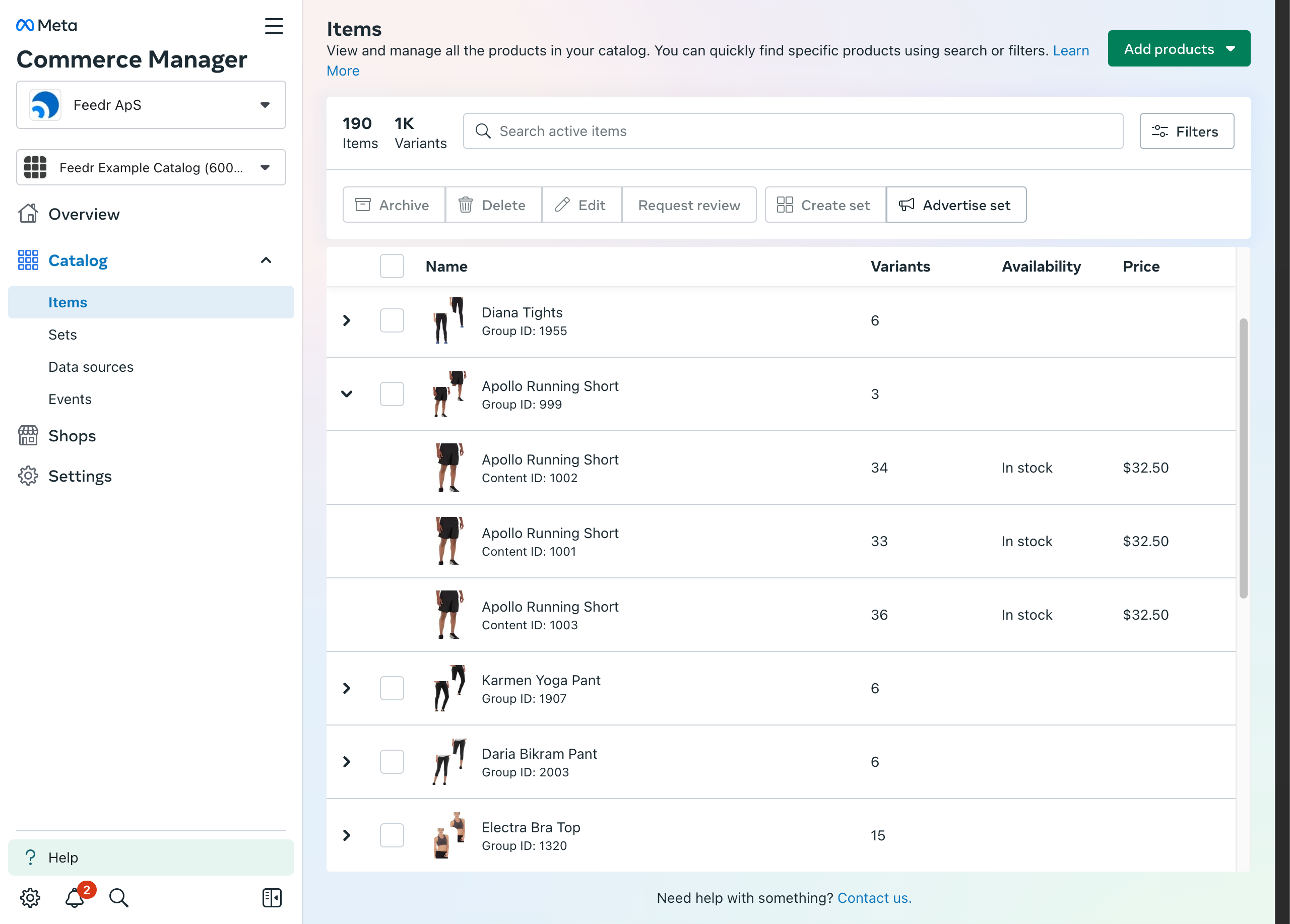
2. You already have a Facebook catalog with an existing primary feed
If you already have a Facebook catalog with an existing primary feed you need to decide if you want to replace the existing primary feed or add the Feedr feed as a supplementary feed.
Replace the existing primary feed
If you decide to replace the existing primary feed, you need to make sure that the product IDs have the same format in both feeds. Otherwise FB will see all the products as new products and your tracking will might stop working properly.
You can check that the IDs have the same format by going to the Items tab and comparing the product IDs of the two feeds.
Example:
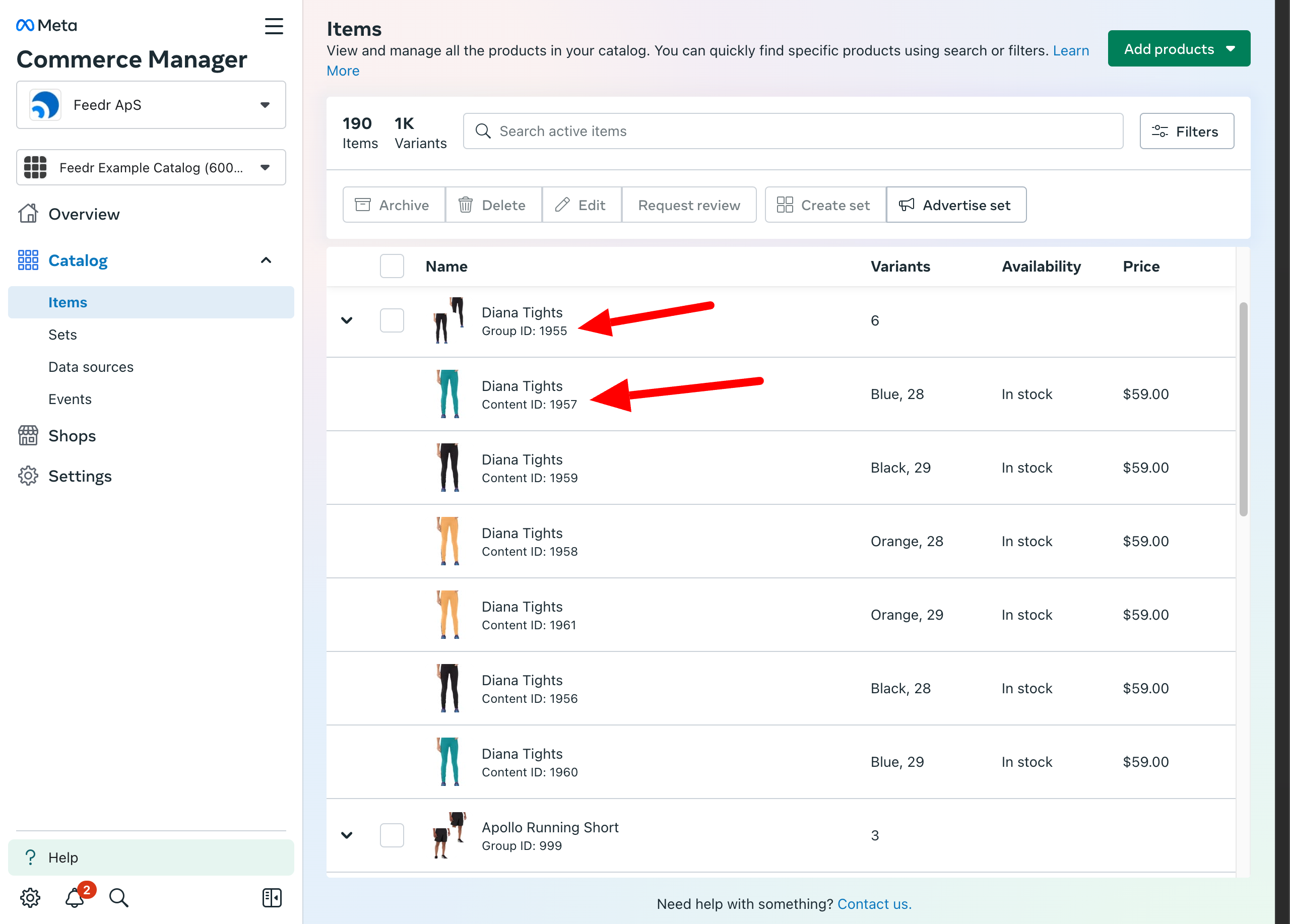
To compare them we can go to the Output mapping tab. Here you can click on the Quick look button next to the id mapping, to see the contents.
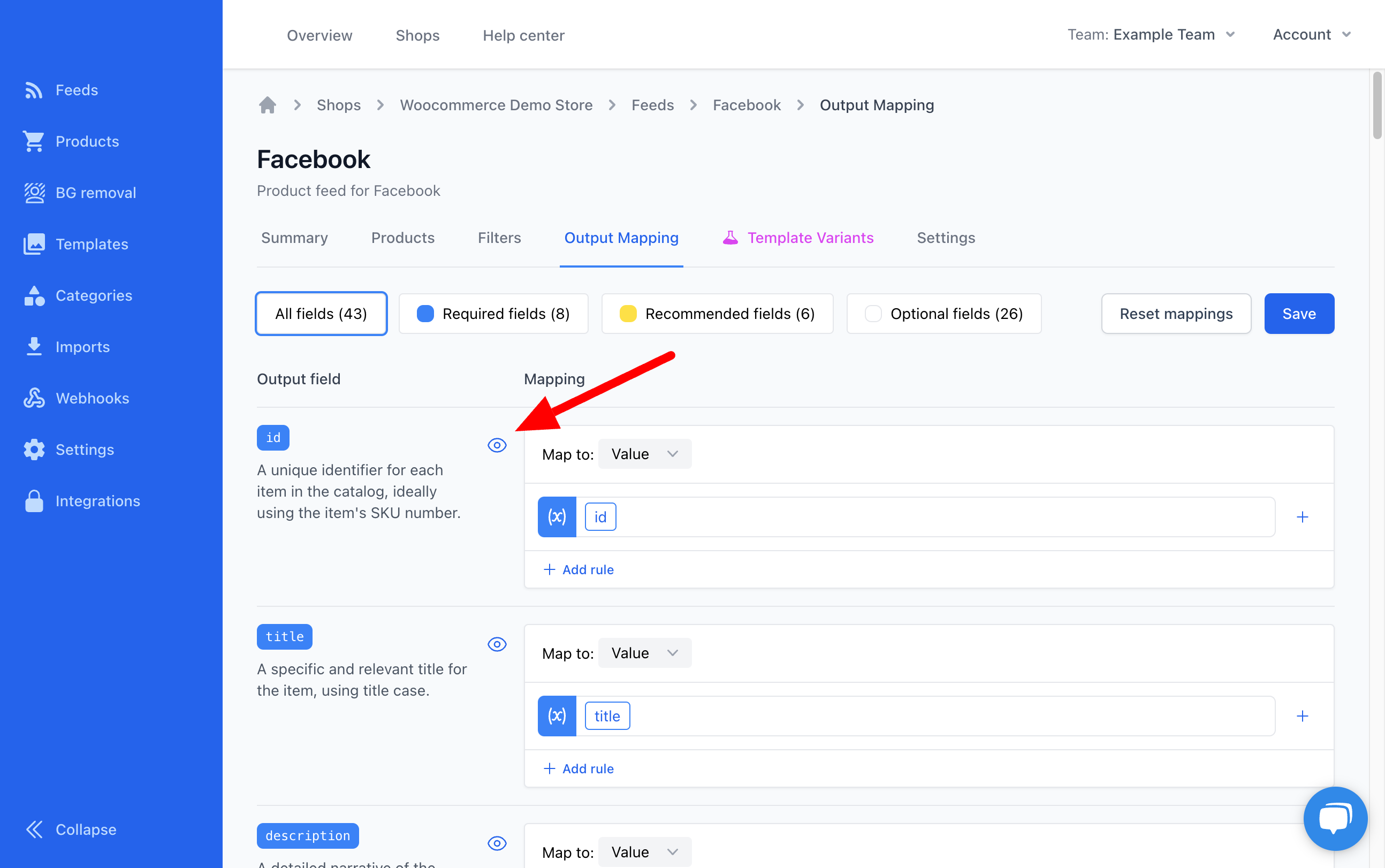
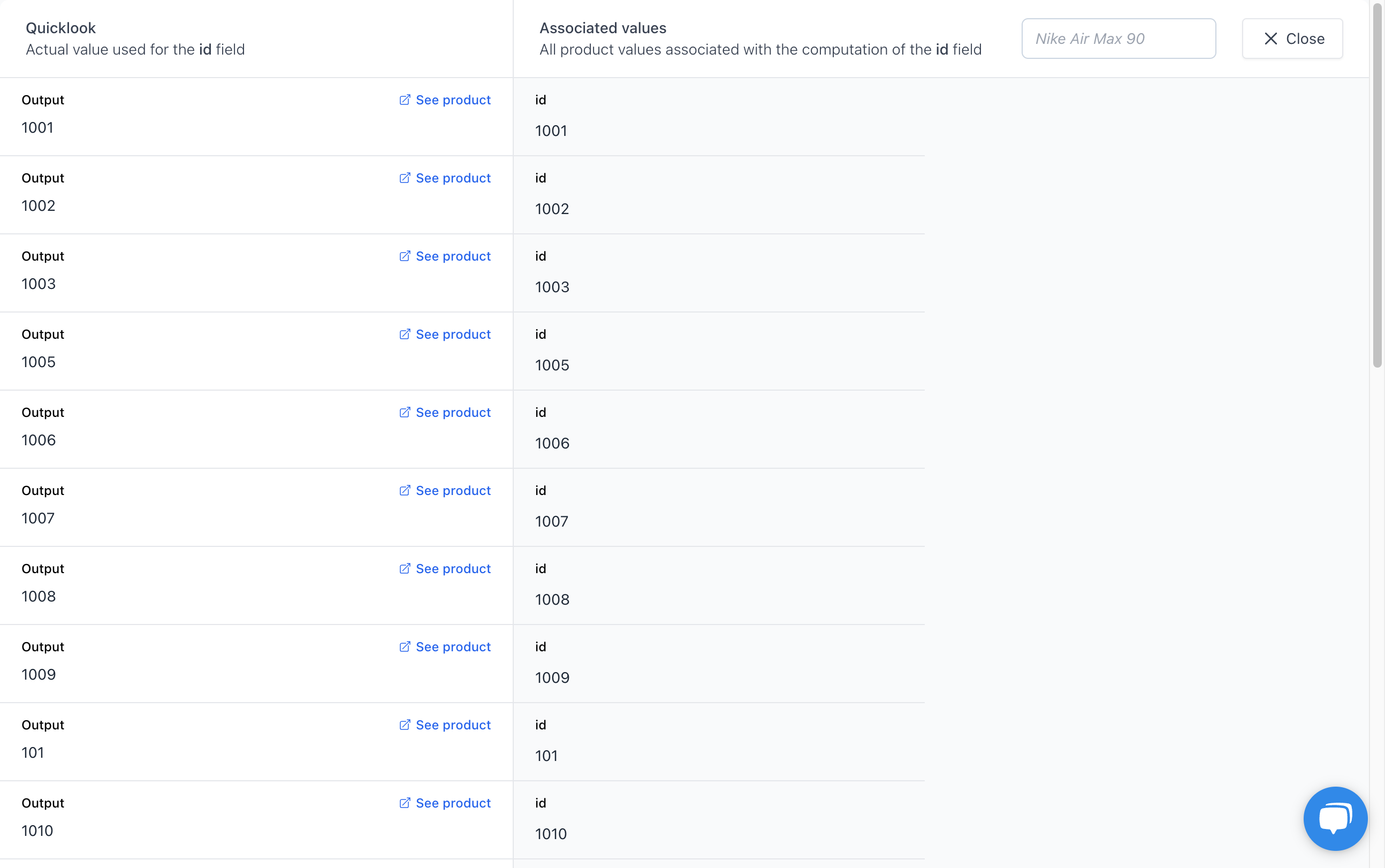
As you can see here the product IDs are the same as the Content ID in Meta. You also need to check the item_group_id mapping to make sure it is the same as the Group ID in Meta.
If there is a difference between the format of the IDs in Meta and Feedr you will need to adjust the mapping. If you're in doubt about what to do, please reach out to our support and we will be happy to help you.
When you have made sure the IDs are the same you can replace the existing primary feed with the Feedr feed.
To do that go to the Data sources tab and click on your existing data source.
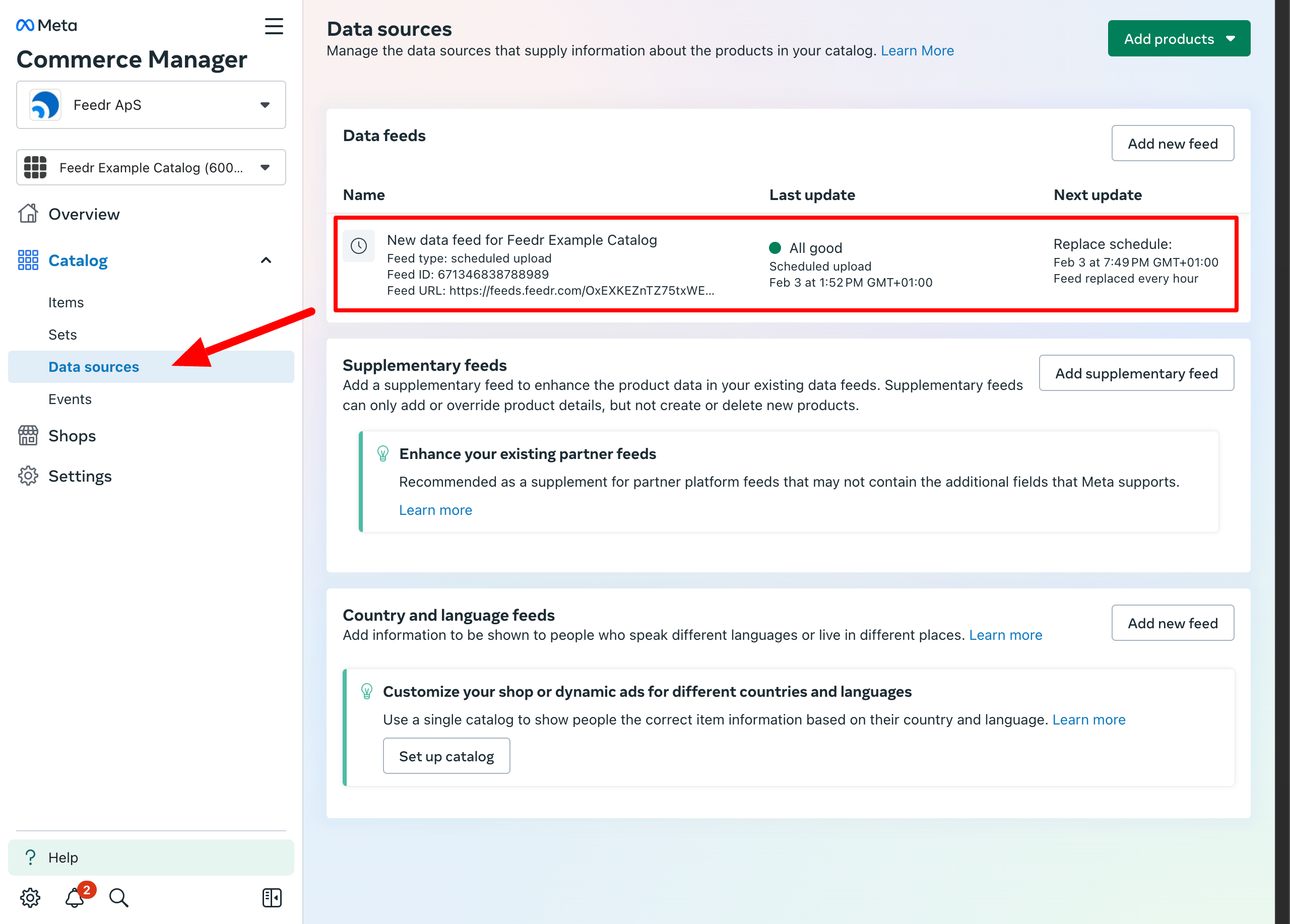
Now you should go the Settings tab and click on the Edit button.
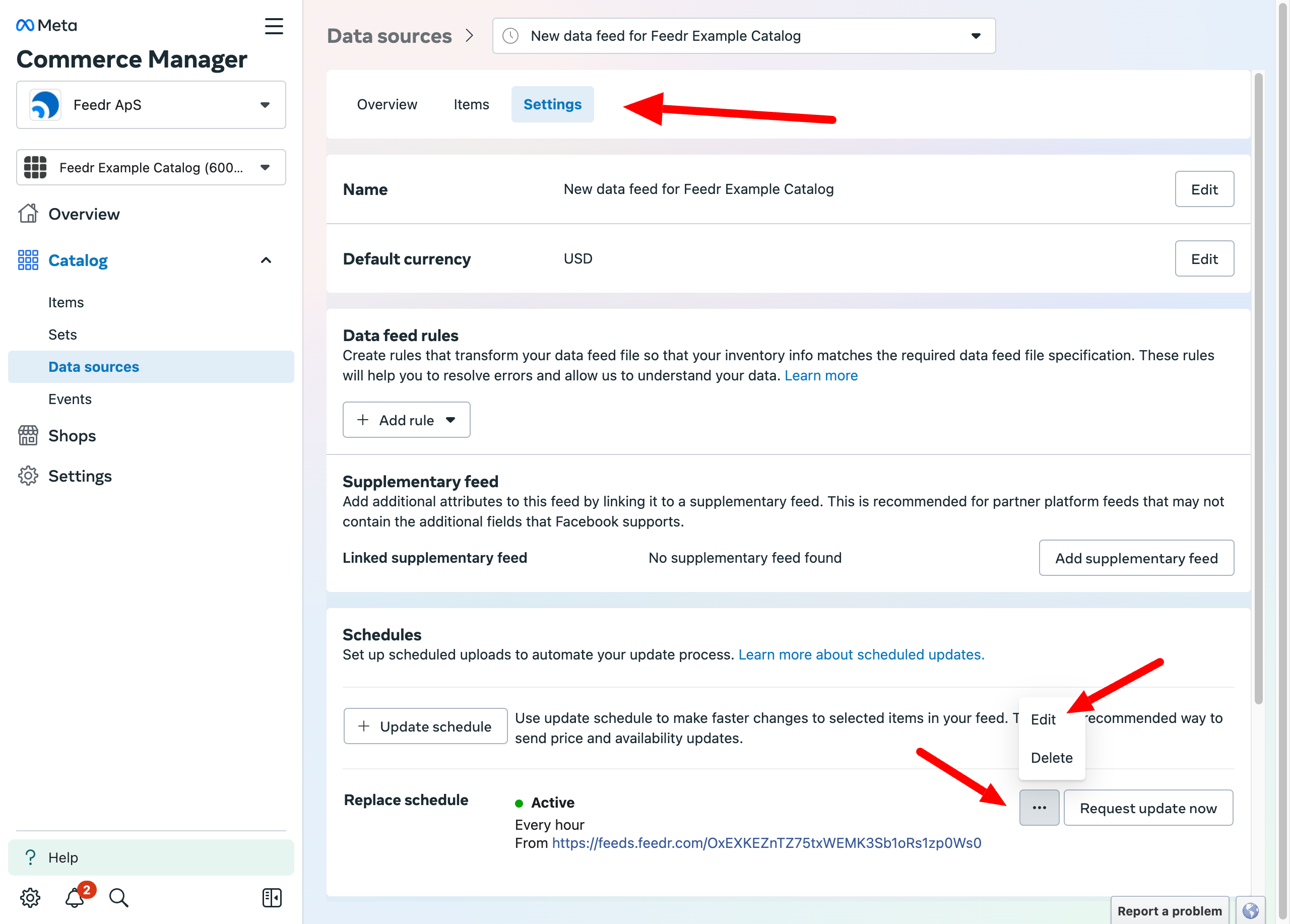
Here you can enter the Feedr feed url and click on the Save button.
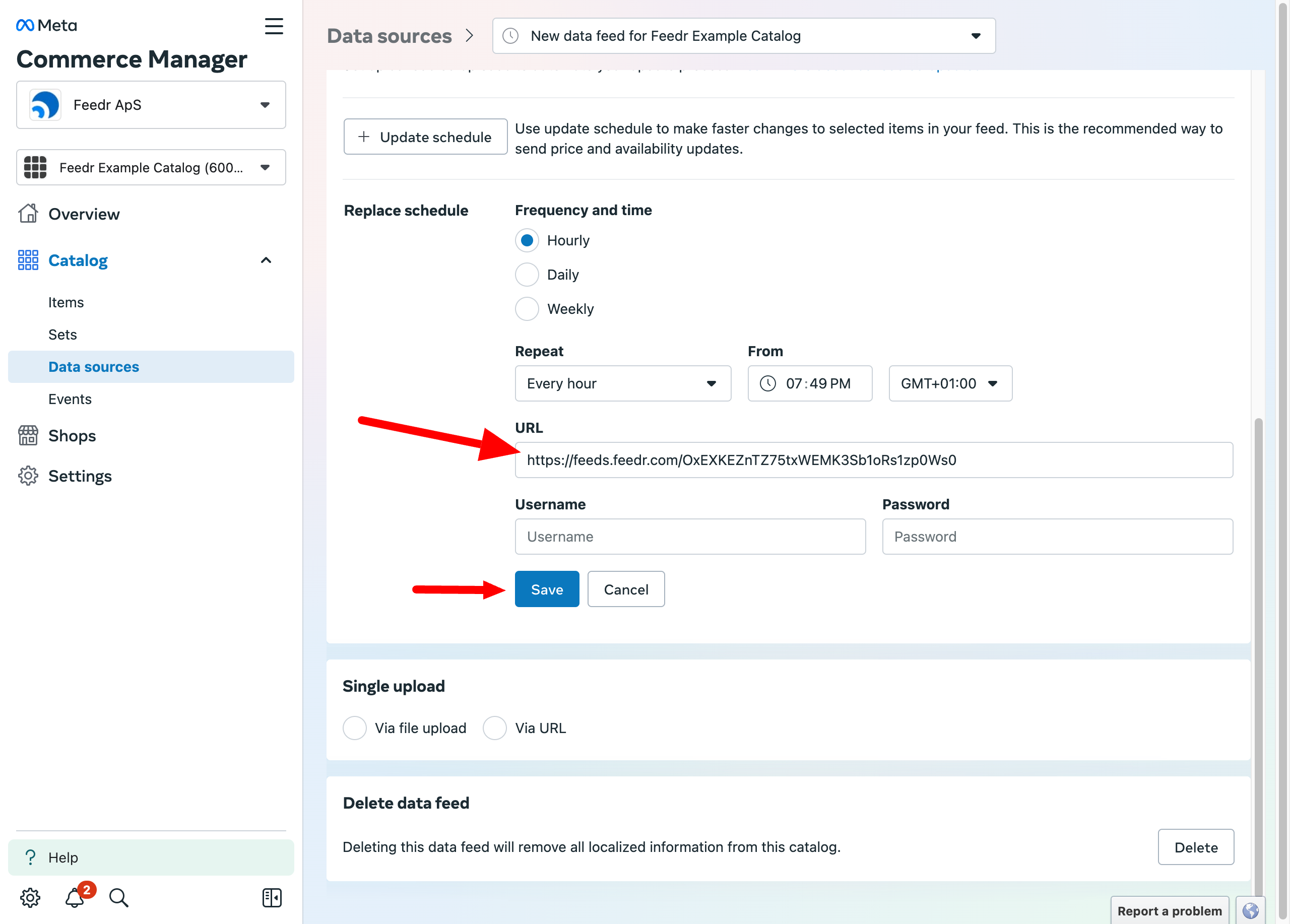
Add the Feedr feed as a supplementary feed
Adding the Feedr feed as a supplementary means that feed filtering won't work as expected. If the products are in the primary feed, they will still exist inside Commerce Manager, just without your Feedr specific data (templates for instance).
If you still want to use filtering in Feedr see controlling catalog items.
You also need to make sure that the values from the Feedr feed has priority over the values from the primary feed/app. See configure data sources.
However all other features will still work including Template Variants
If you decide to add the Feedr feed as a supplementary feed, you need to make sure that the product IDs are the same as the Content ID in Meta.
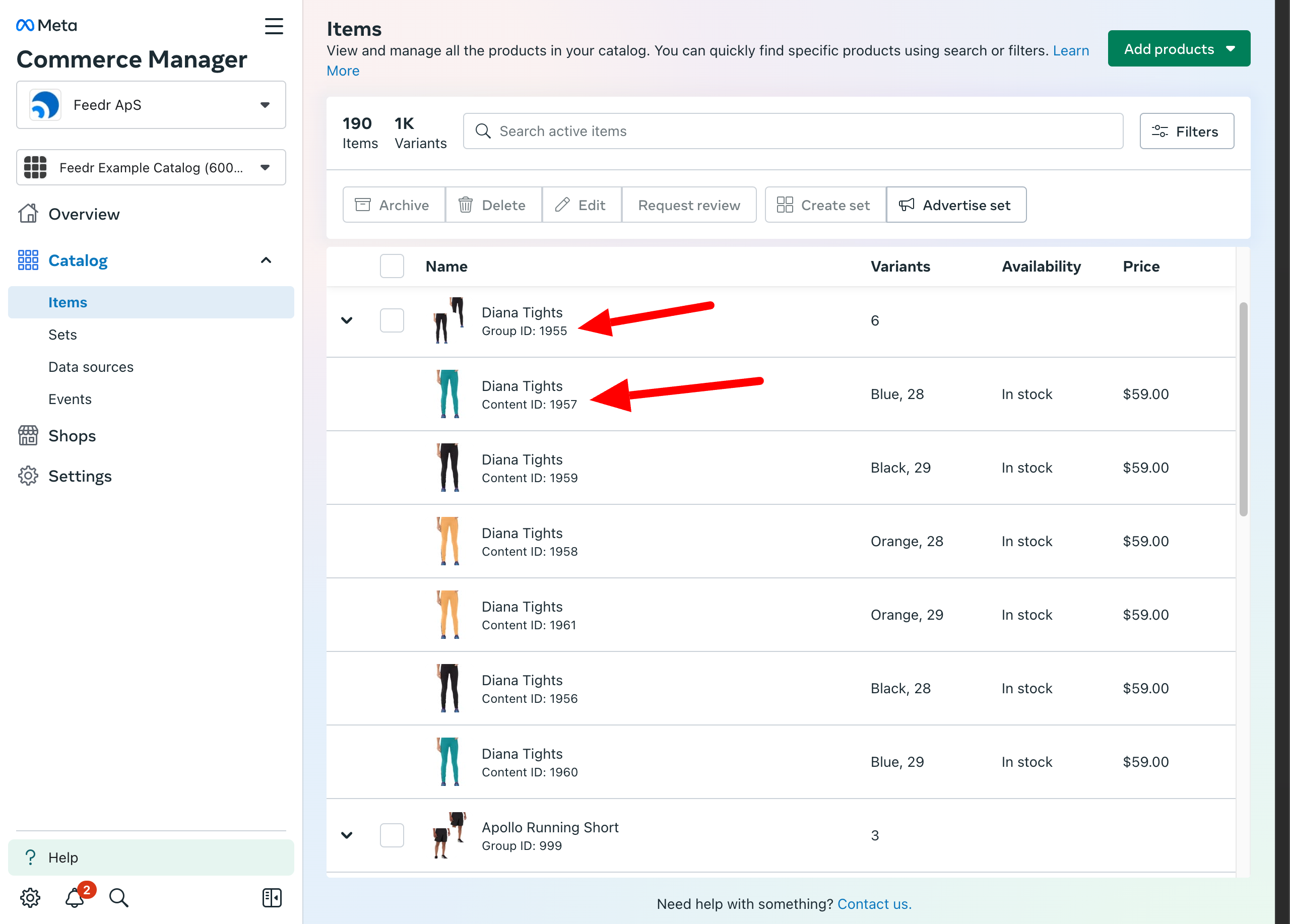
To compare them we can go to the Output mapping tab. Here you can click on the Quick look button next to the id mapping, to see the contents.
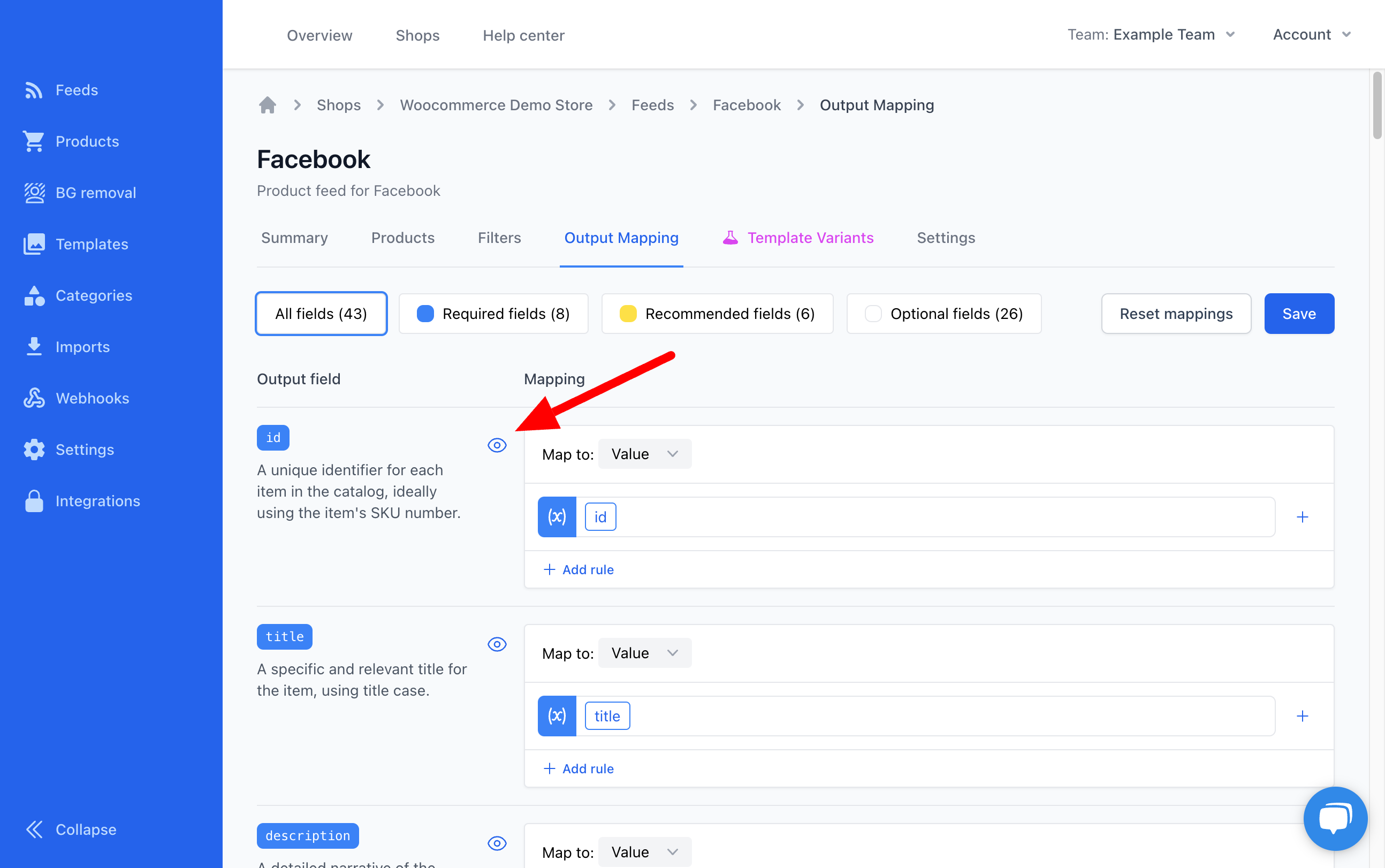
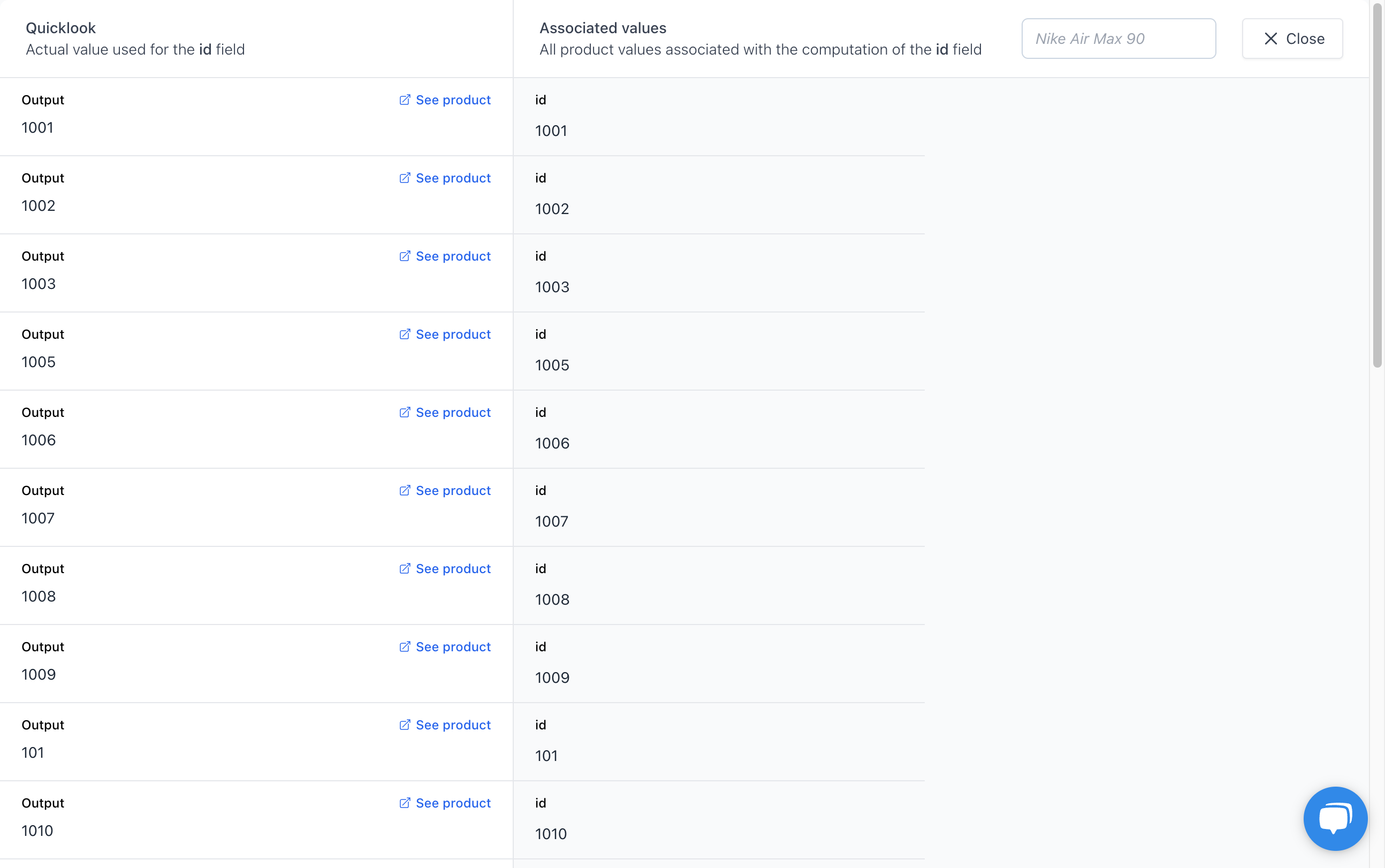
If the IDs are the same, you can add the Feedr feed as a supplementary feed. Otherwise you will need to adjust the mapping.
To add a new supplementary feed, you need to go to the Settings tab and click on the Add feed button.
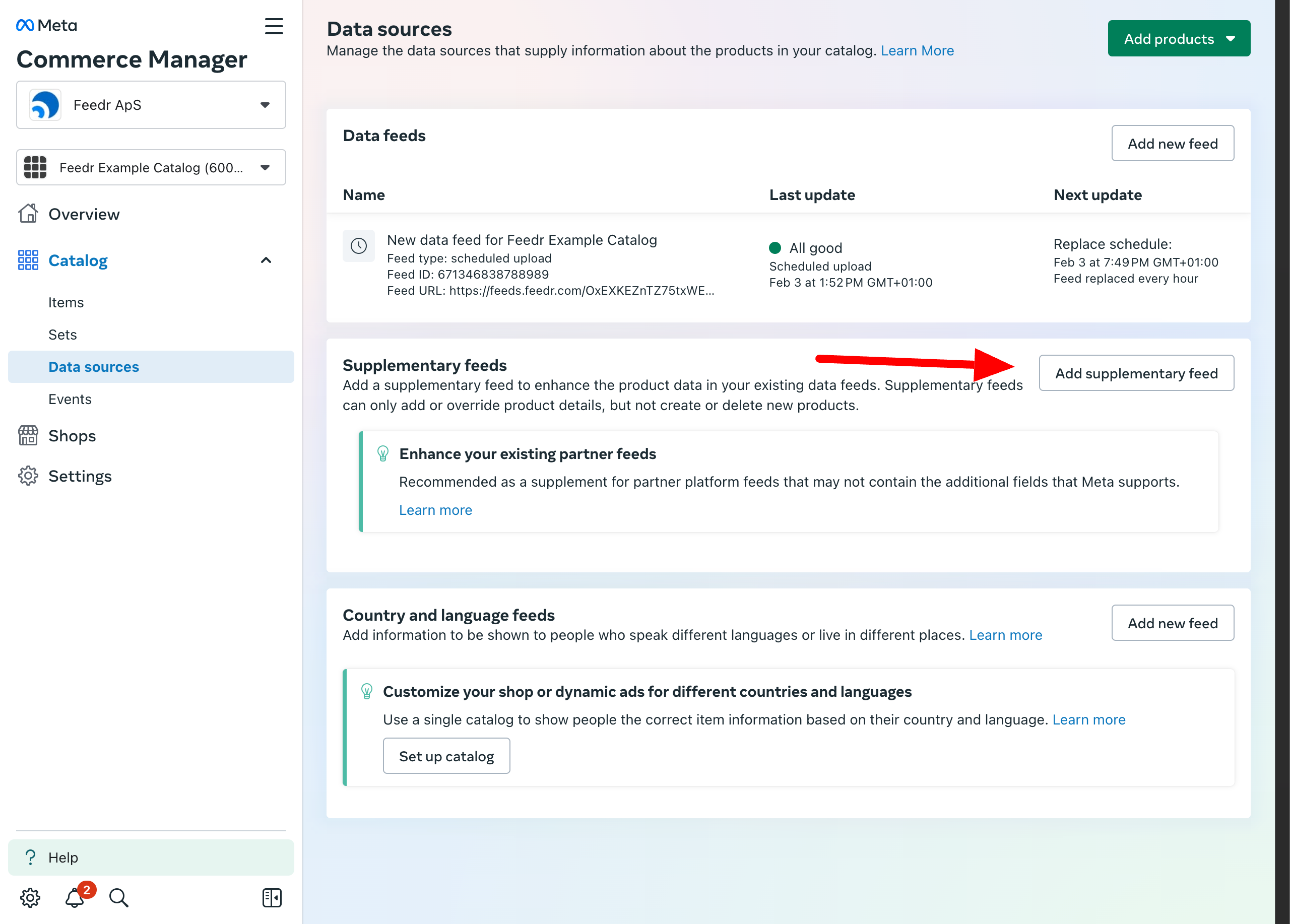
On the next page you have to select which feed you want to supplement and enter the Feedr feed url.
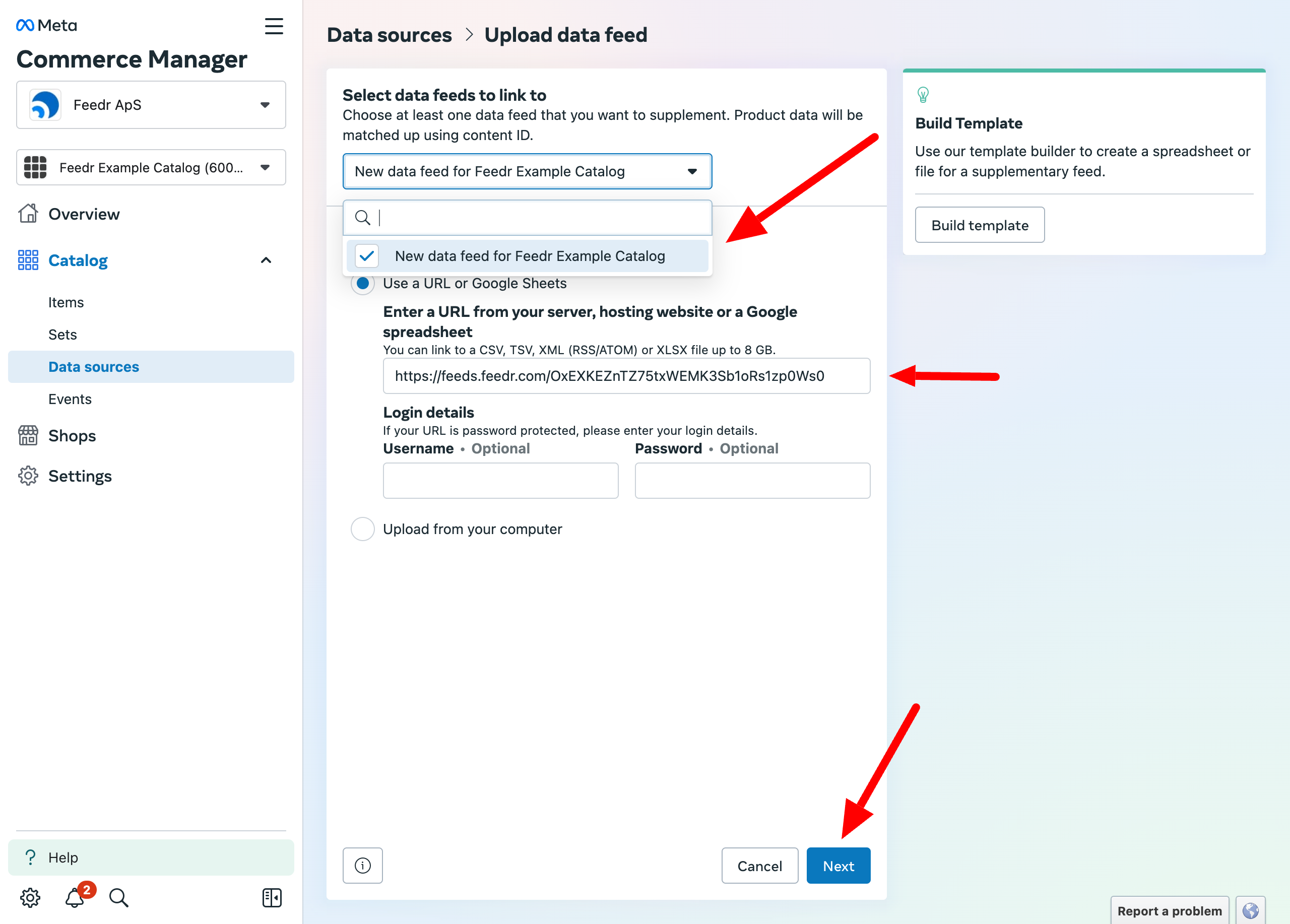
On the final screen you have to choose a default currency and confirm the settings.
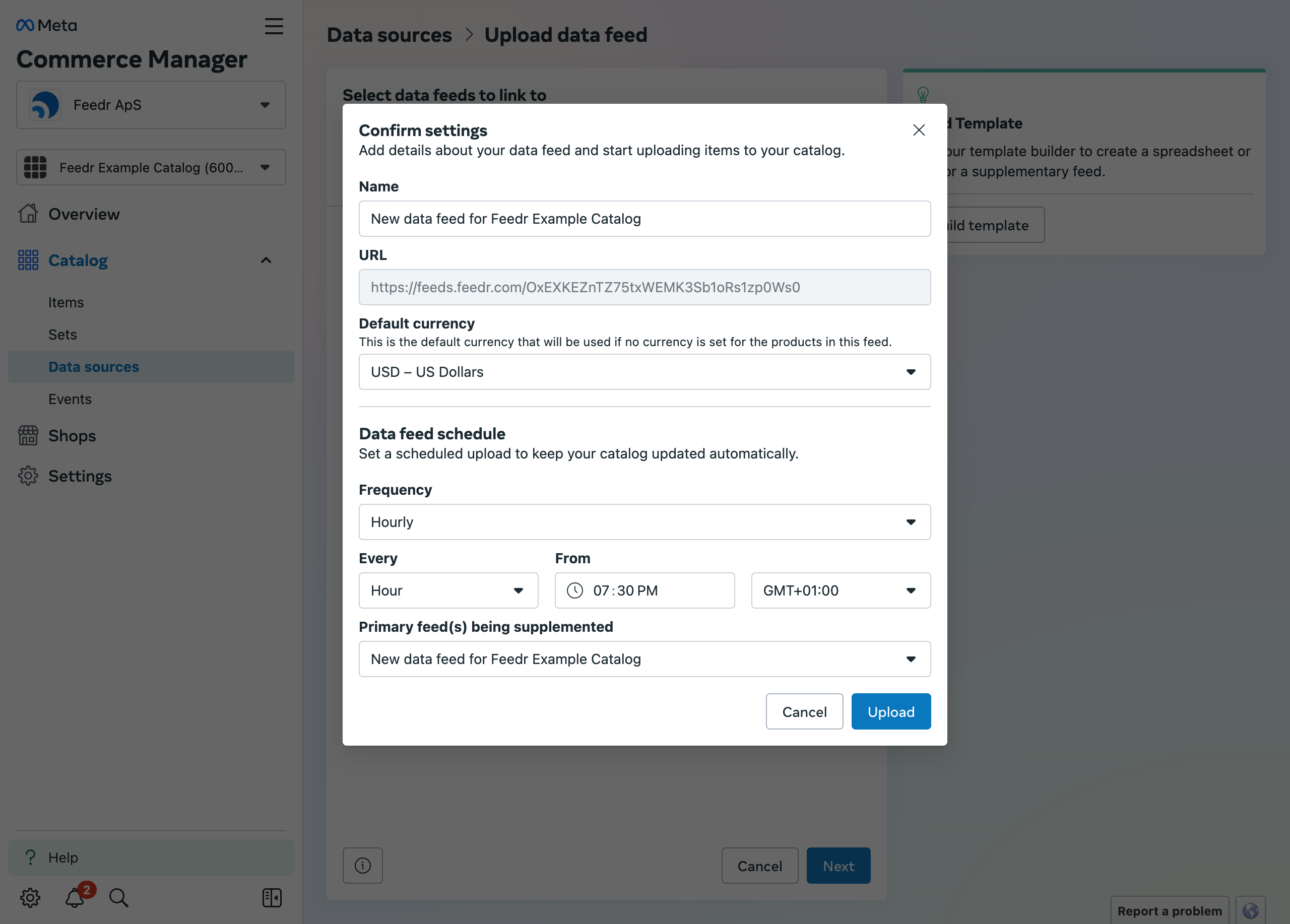
3. You already have a Facebook catalog with a connected app from either Shopify or WooCommerce
If you already have a Facebook catalog with a connected app from either Shopify or WooCommerce, you'll need to add the Feedr feed as a supplementary feed.
Adding the Feedr feed as a supplementary means that feed filtering won't work as expected. If the products are being synced by the app, they will still exist inside Commerce Manager, just without your Feedr specific data (templates for instance).
If you still want to use filtering in Feedr see controlling catalog items.
You also need to make sure that the values from the Feedr feed has priority over the values from the primary feed/app. See configure data sources.
However all other features will still work including Template Variants
When using the Feedr feed as a supplementary feed, you need to make sure that the product IDs are the same as the Content ID in Meta.
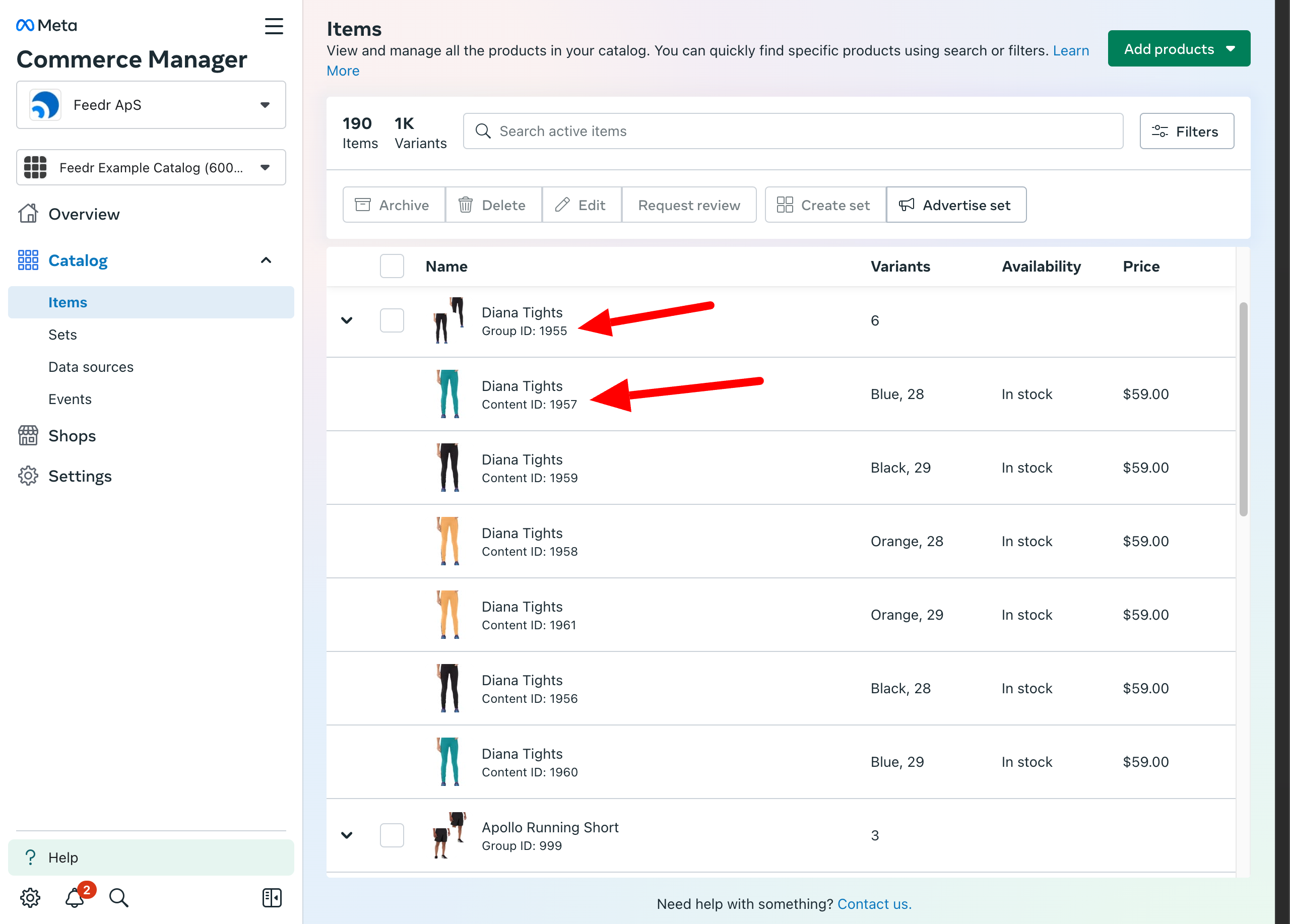
To compare them we can go to the Output mapping tab. Here you can click on the Quick look button next to the id mapping, to see the contents.
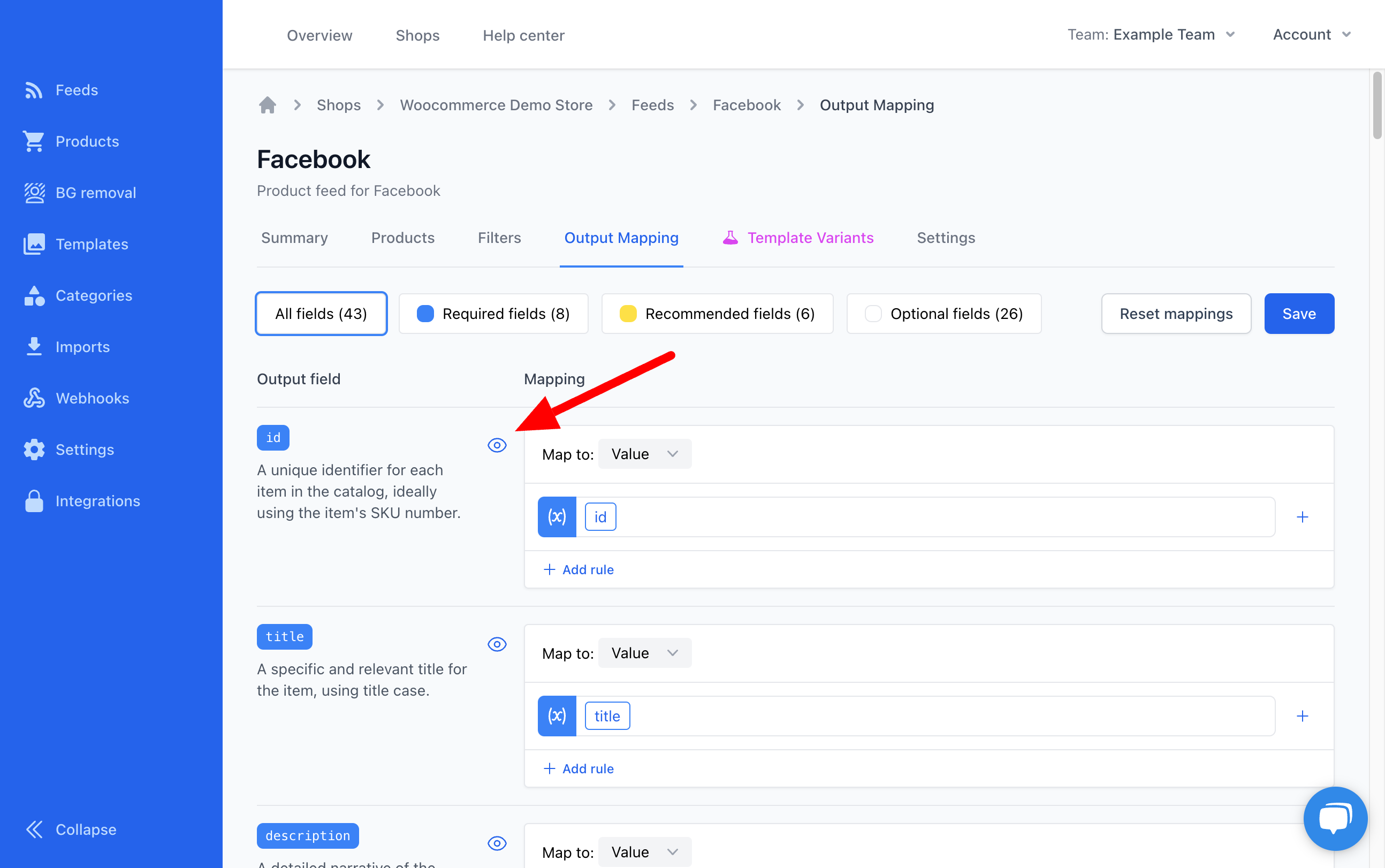
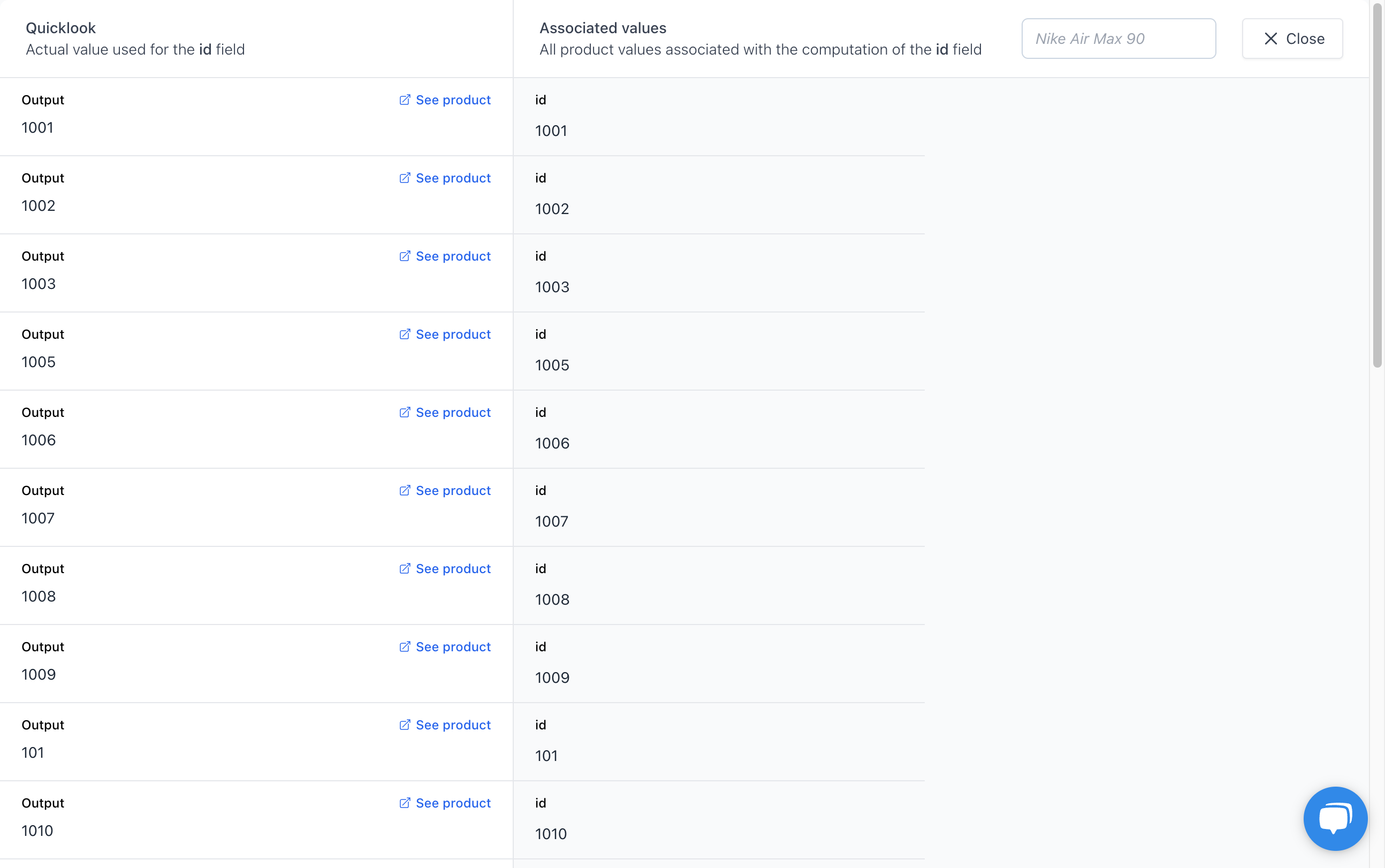
If the IDs are the same, you can add the Feedr feed as a supplementary feed. Otherwise you will need to adjust the mapping.
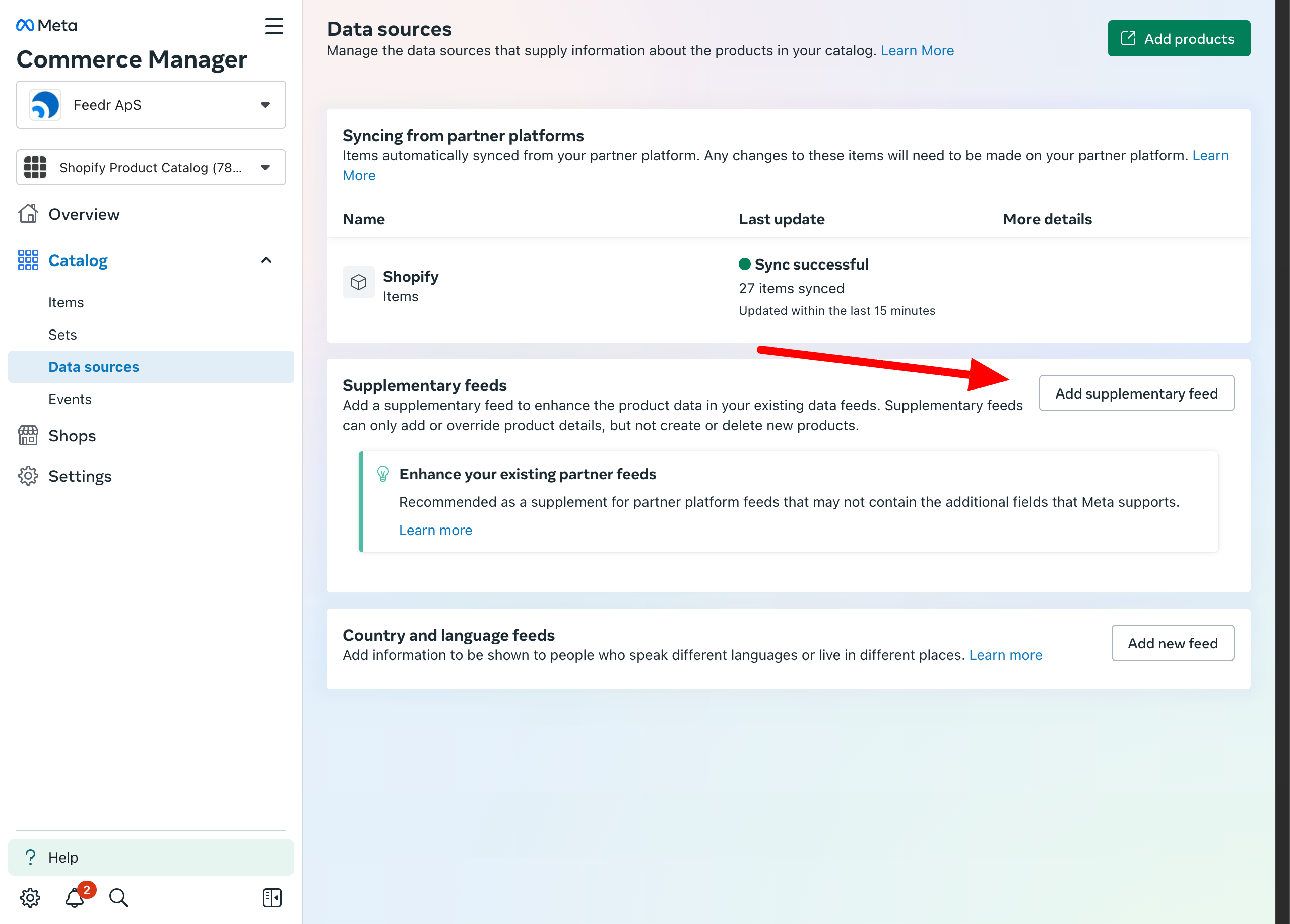
Here you are prompted to choose the Shopify app and enter the Feedr feed url.
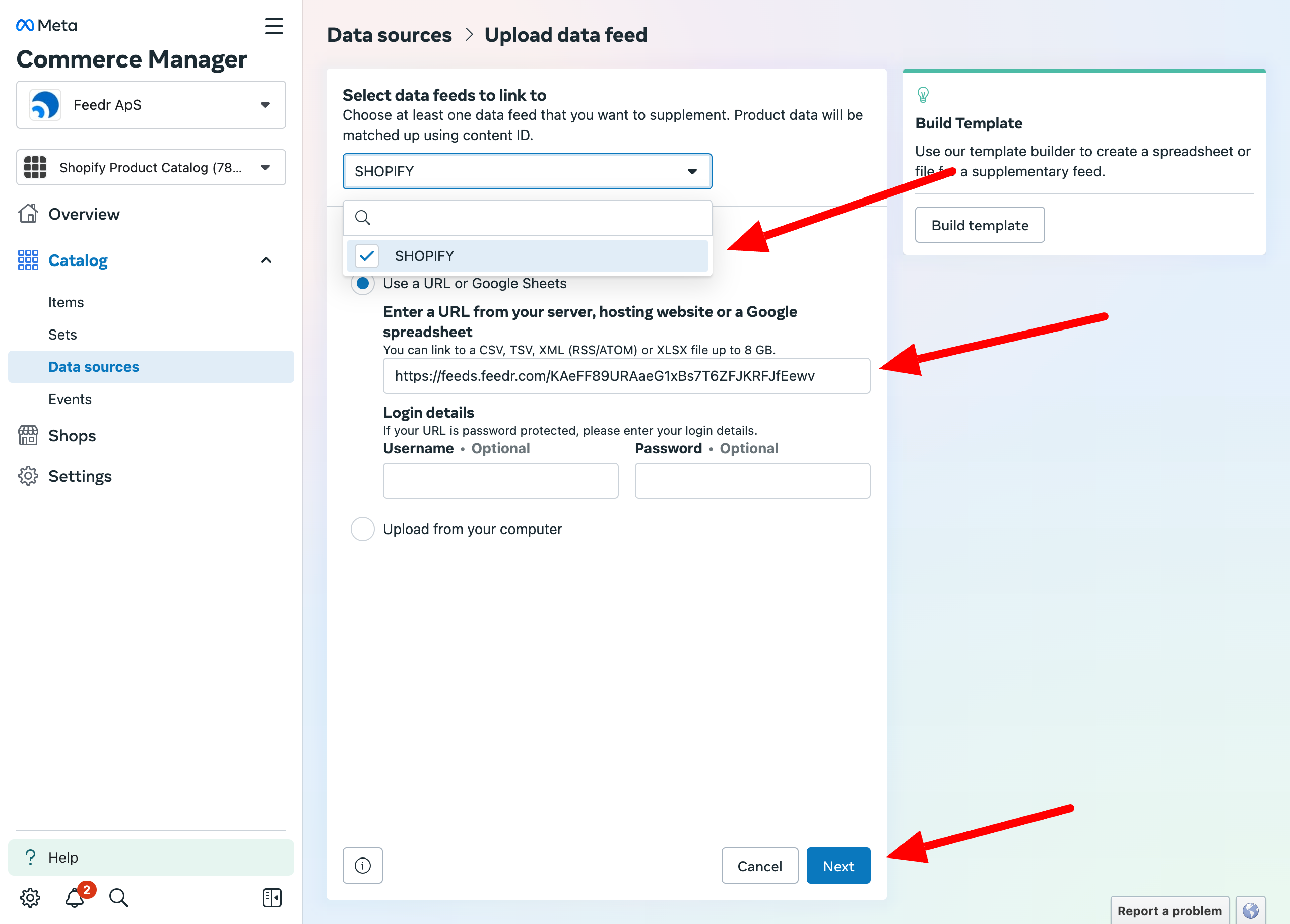
Afterwards you have to choose a default currency and confirm the settings.
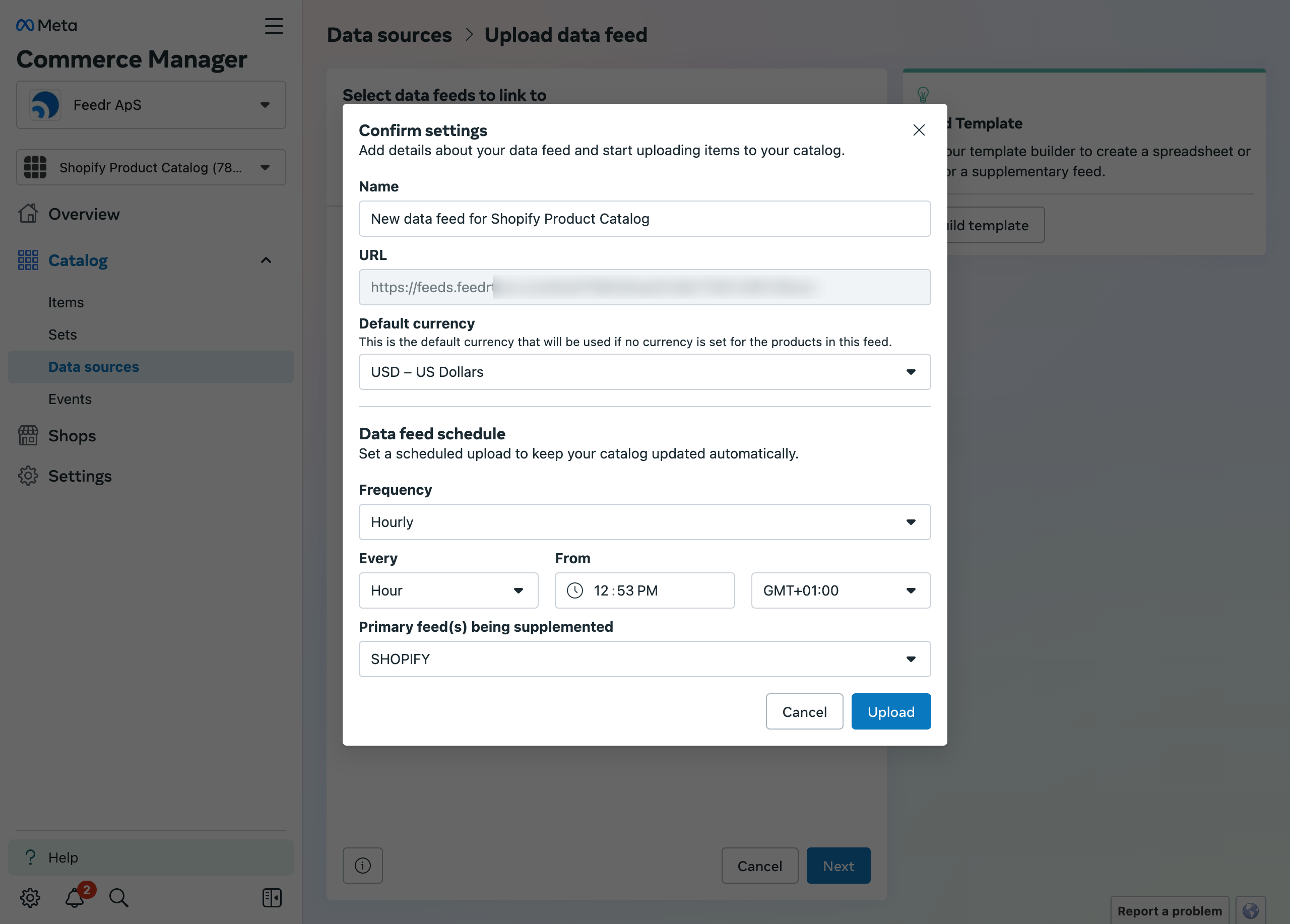
Controlling Catalog Items
If you need to add your Feedr feed as a supplementary feed, feed filtering will not work as expected.
However, this can be solved by making a product set containing only the products coming from your Feedr feed.
To start go to the Output mapping tab and scroll down to one of the custom_labels for instance custom_label_0. Here you should add something that you can later find in Commerce Manager, for instance "feedr". Afterwards hit Save.
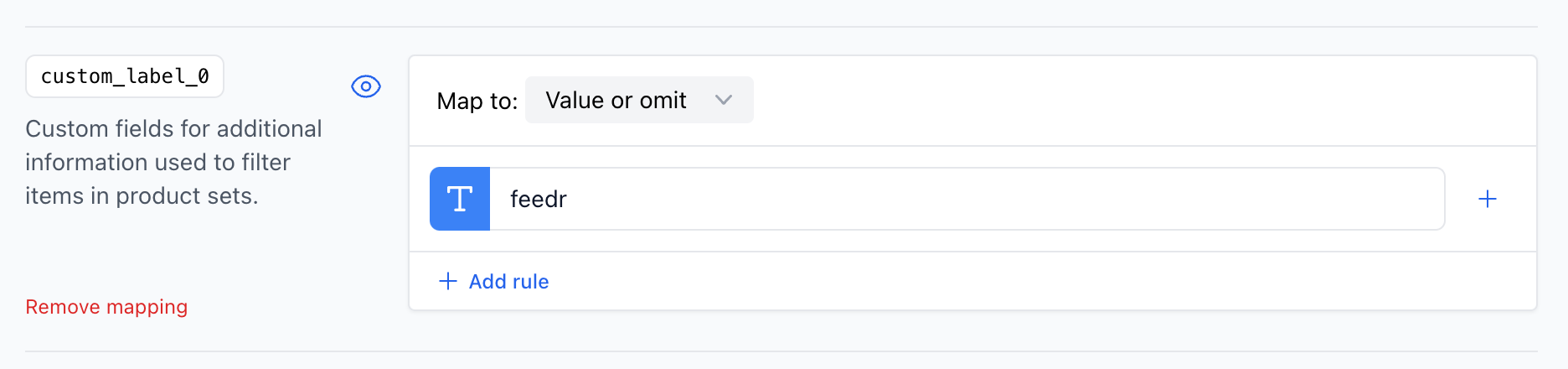
If you do this after you have added the Feedr feed in Commerce Manager, you need to refetch the feed to see the changes.
Now you can go into the Sets tab and create a new product set.
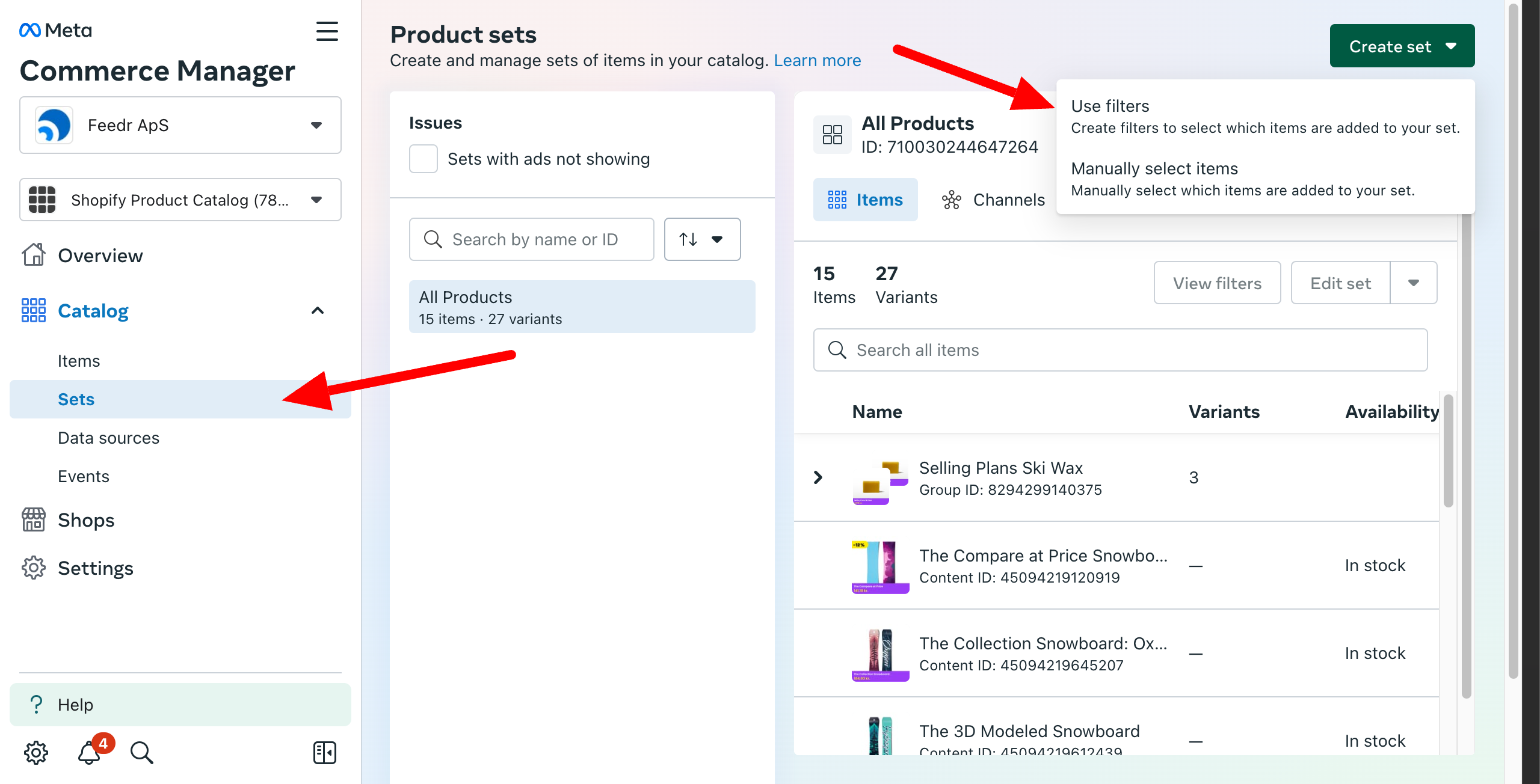
In the next page you have to select custom label you set up before and say it must contain the word "feedr".
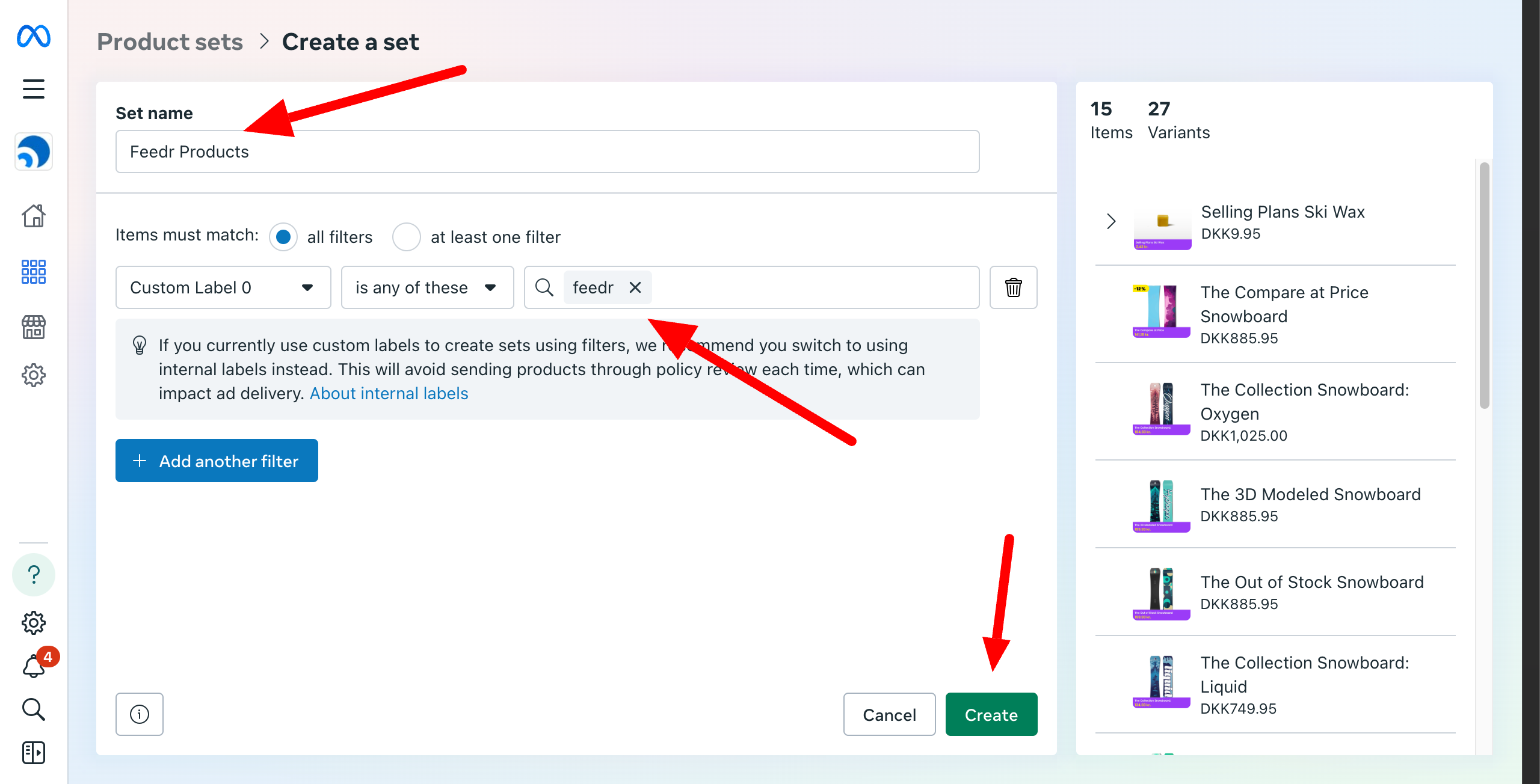
Now you can select your new product set in your ads. Just make sure you use it in all of your ads, otherwise you might get unexpected results.
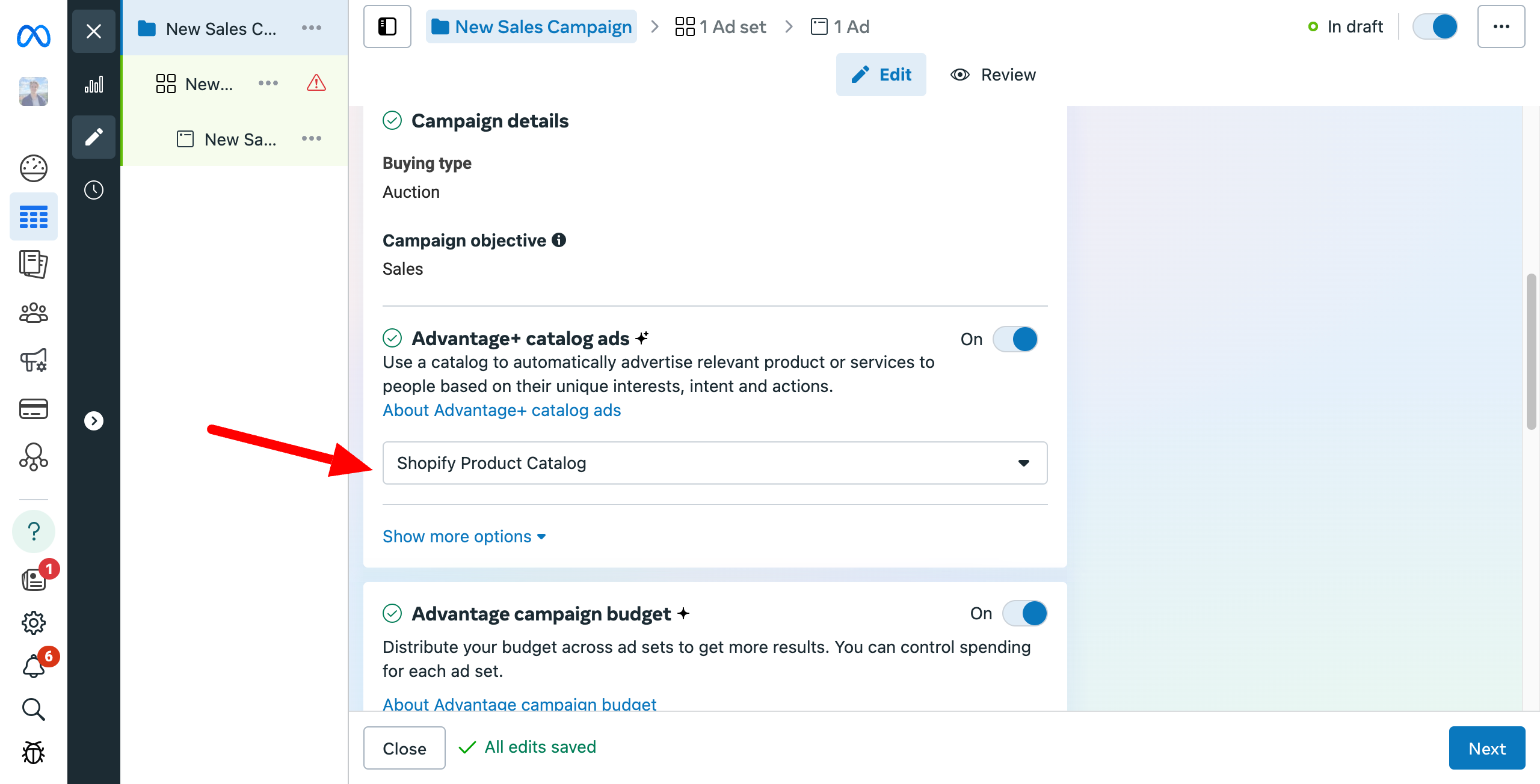
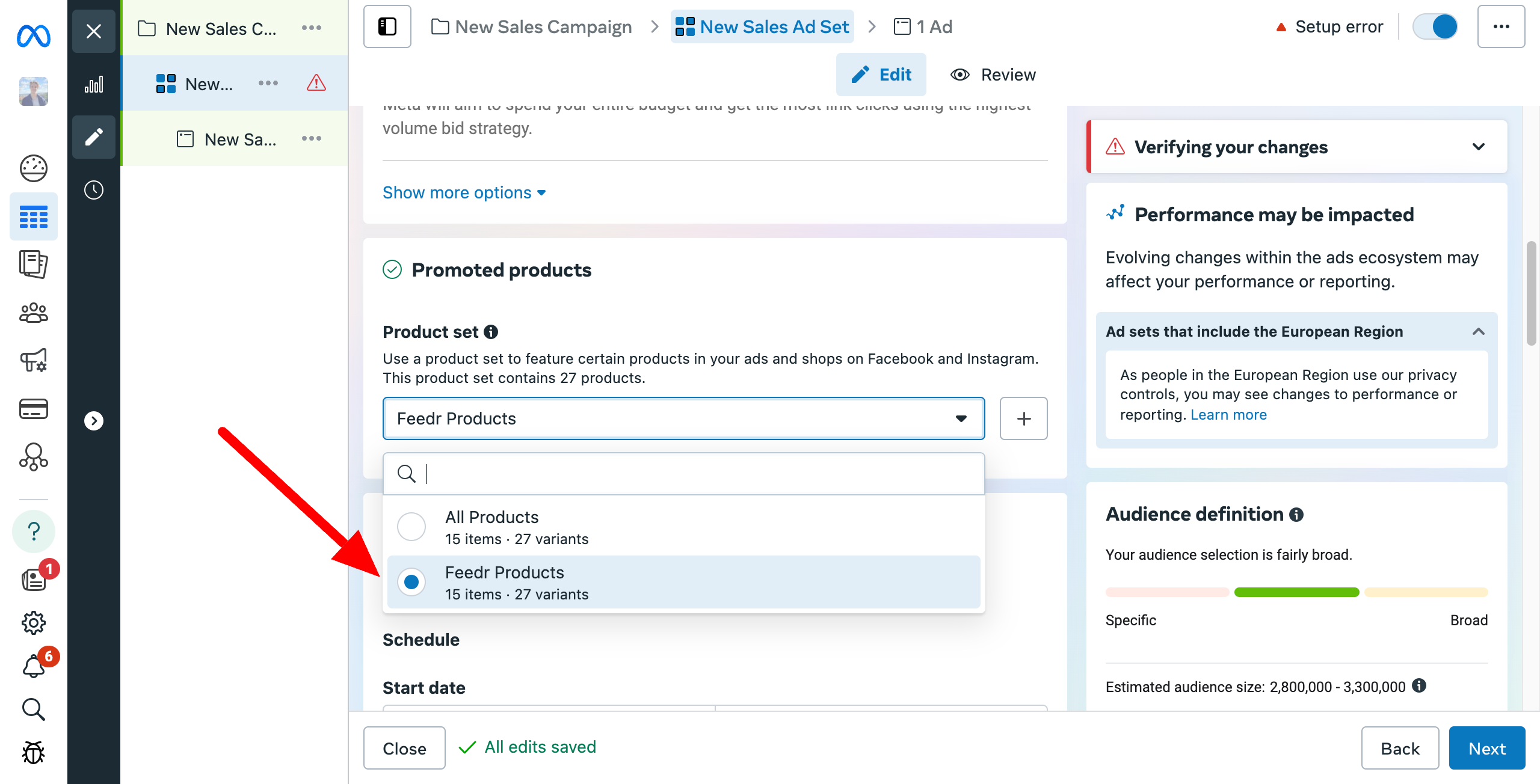
Configure Data Sources
When adding a supplementary feed, you need to configure the catalog to make sure the Feedr values has priority over the primary feed/app.
Go to the Catalog and select the Data sources tab. Here you should press Configure sources in the top right corner.
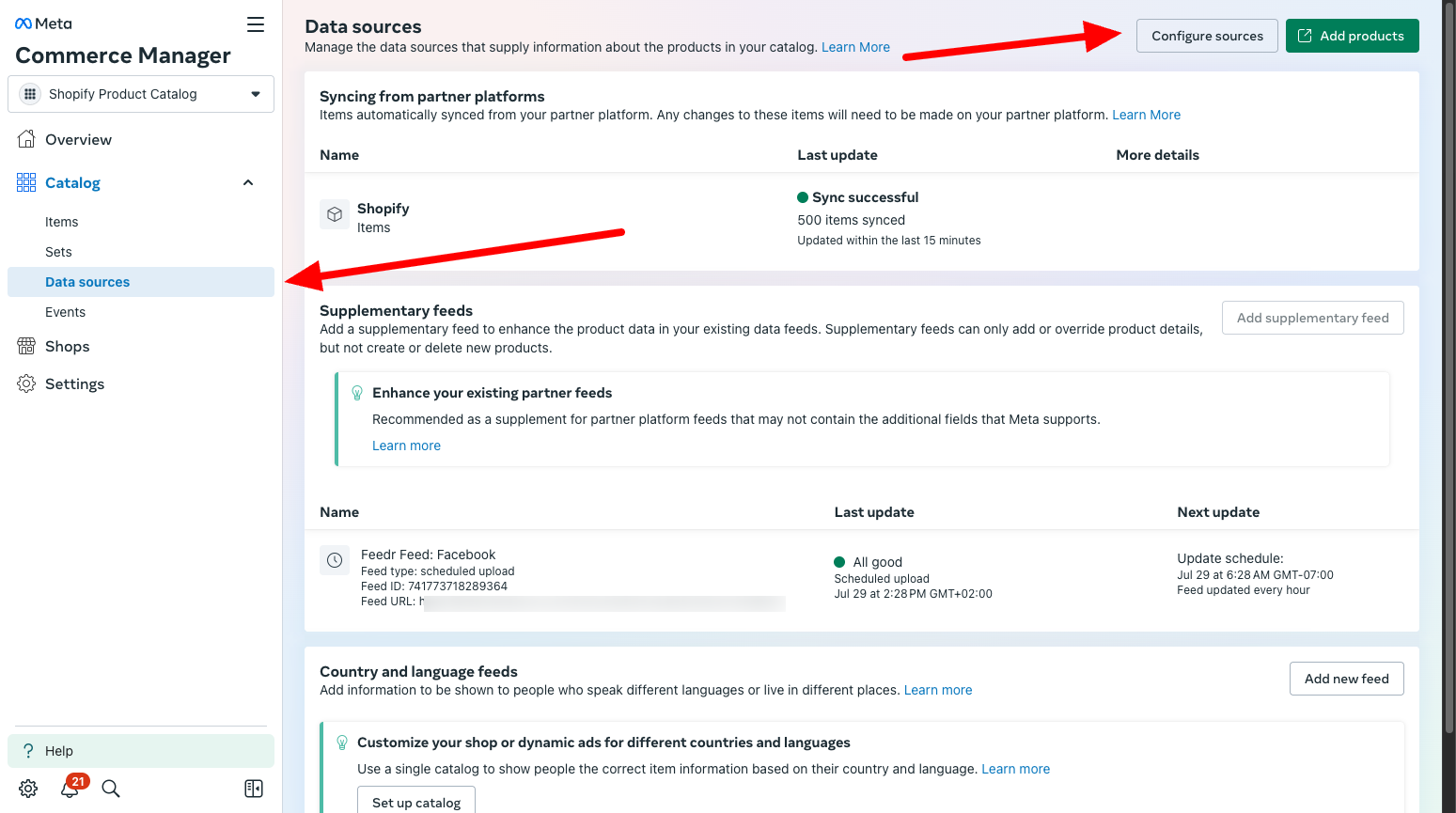
In here you need to make sure that the Feedr values has priority over the primary feed/app.
It is especially important to choose the Image and Additional image link if you use templates.