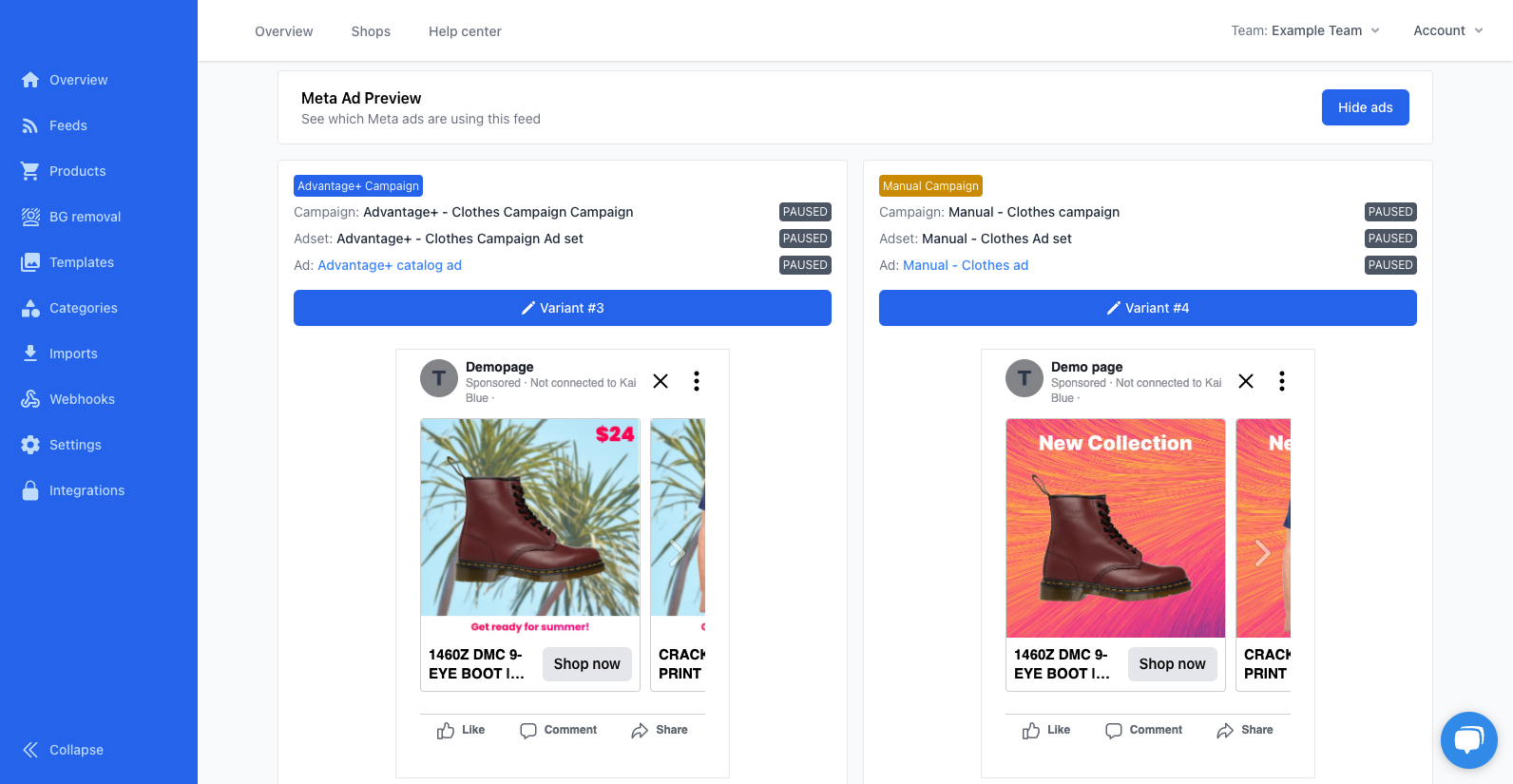Overview of Template Variants
We've written a detailed guide on how to use Template Variants to help you get started. How to use Multiple Template Variants on Facebook
Template variants allow you to use the same product catalog but show different templates in different Facebook and Instagram ads. This can be used to show different templates to different audiences, or to A/B test different templates, to know which template performs better.
To use the template variants feature, you have to connect your Meta account to Feedr. You can read more about it here
How to enable
Template Variants is disabled by default. To enable it, you need to navigate to the Template Variants tab for the feed you want to enable it for. On the Template Variants tab, you can enable it by clicking the Enable Template Variants button.
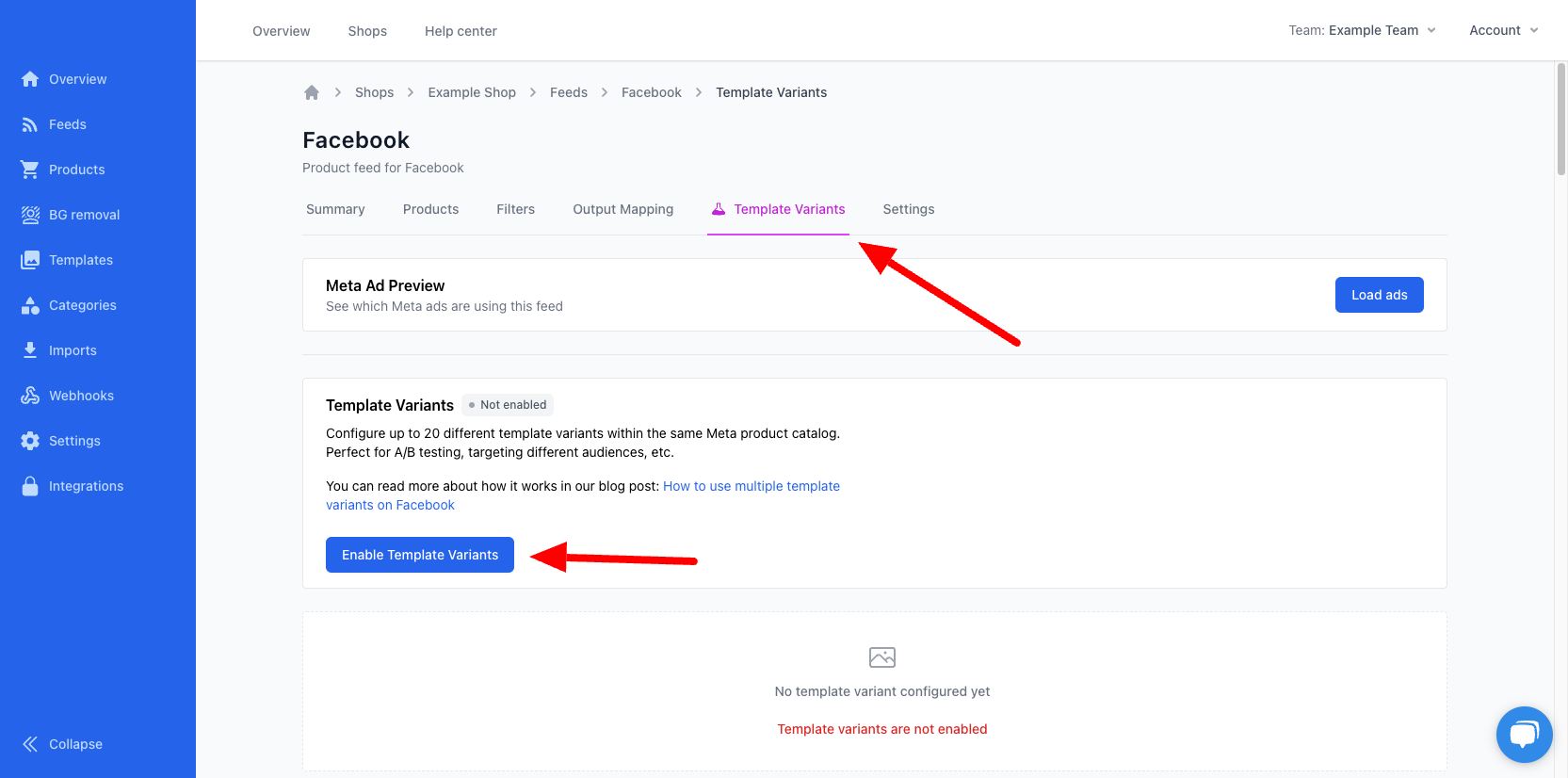
Adding a variant
You can have up to 21 different template variants within the same feed. All you have to do is select the variant you want to use and give it a name.
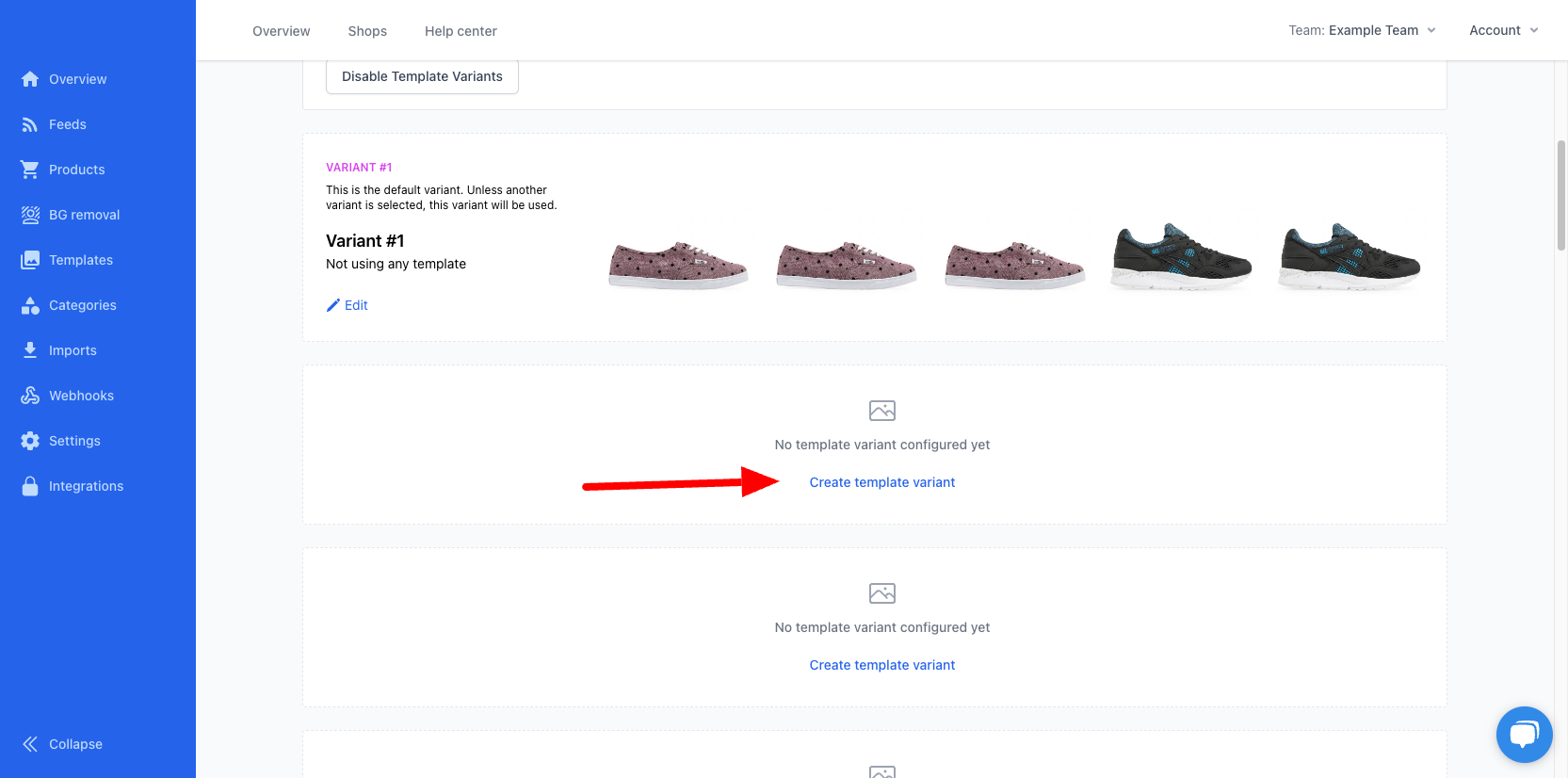
Updating the Templates you use
To update the template in use for a specific variant, you can click on the Edit button next to the variant you want to update. Then you can change the name of the variant and which template you want to use.
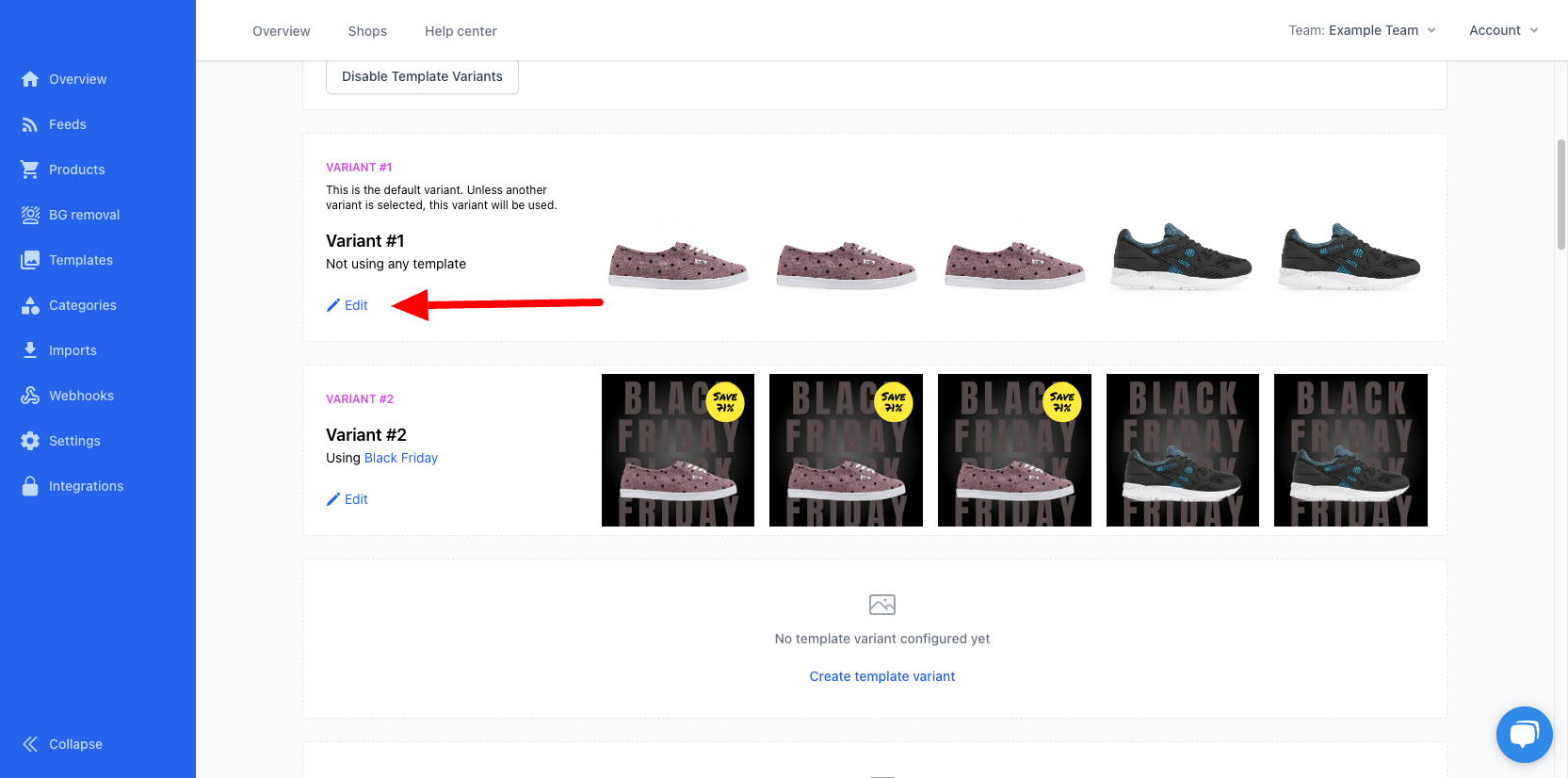
Switching Template Variant in your Ads
There is two options for switching the template variant in your ads. Either you can use our Chrome Extension which allows you to switch template variants inside Ads Manager or you can switch the template variant directly inside of Feedr.
To do it inside of Feedr, you need to click on the Load ads button at the top of the page.
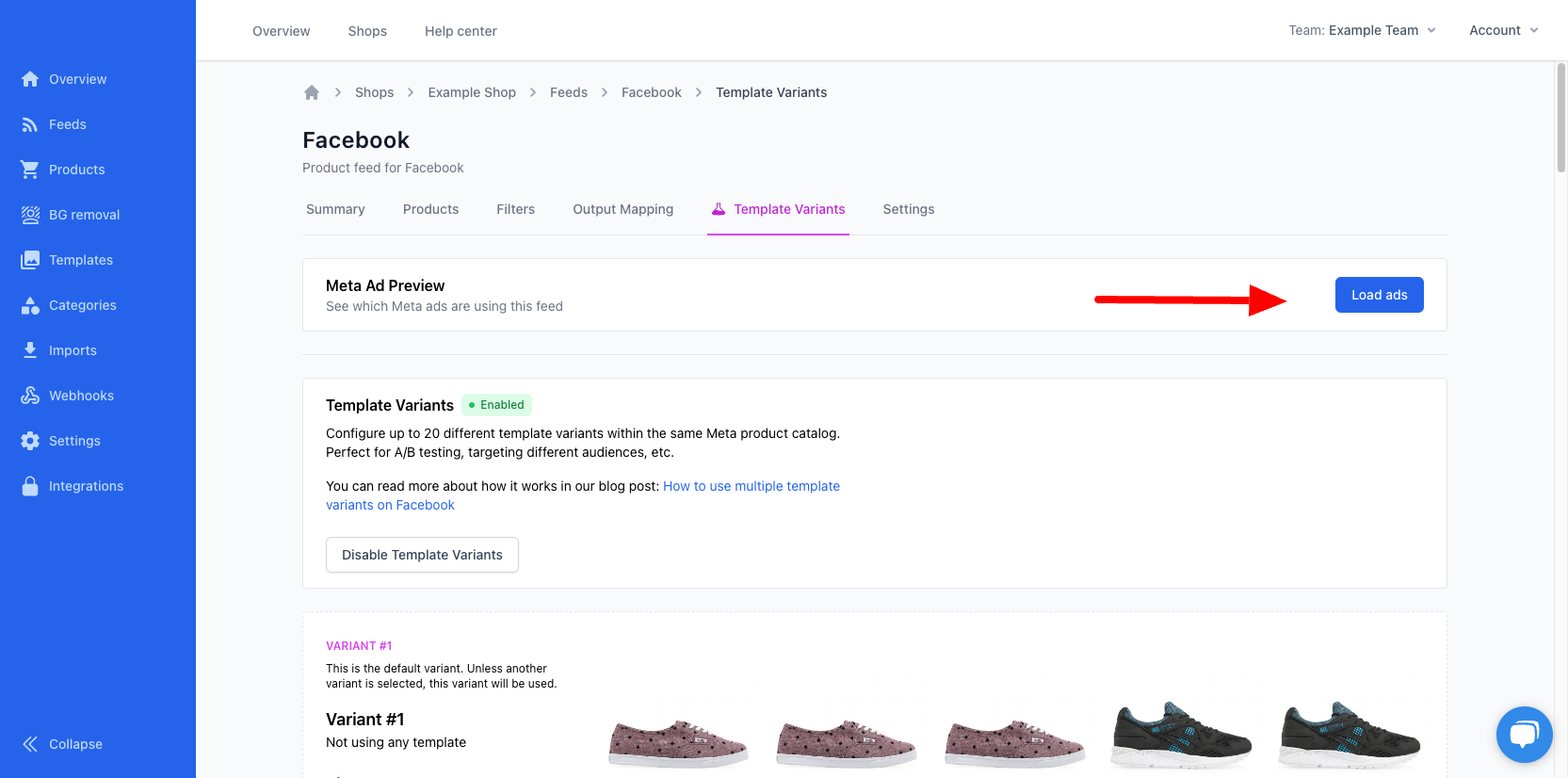
This will show all the ads you have created in Meta Ads Manager that is using the same product catalog as the feed you are using. To switch the template variant, you can click on the blue button.
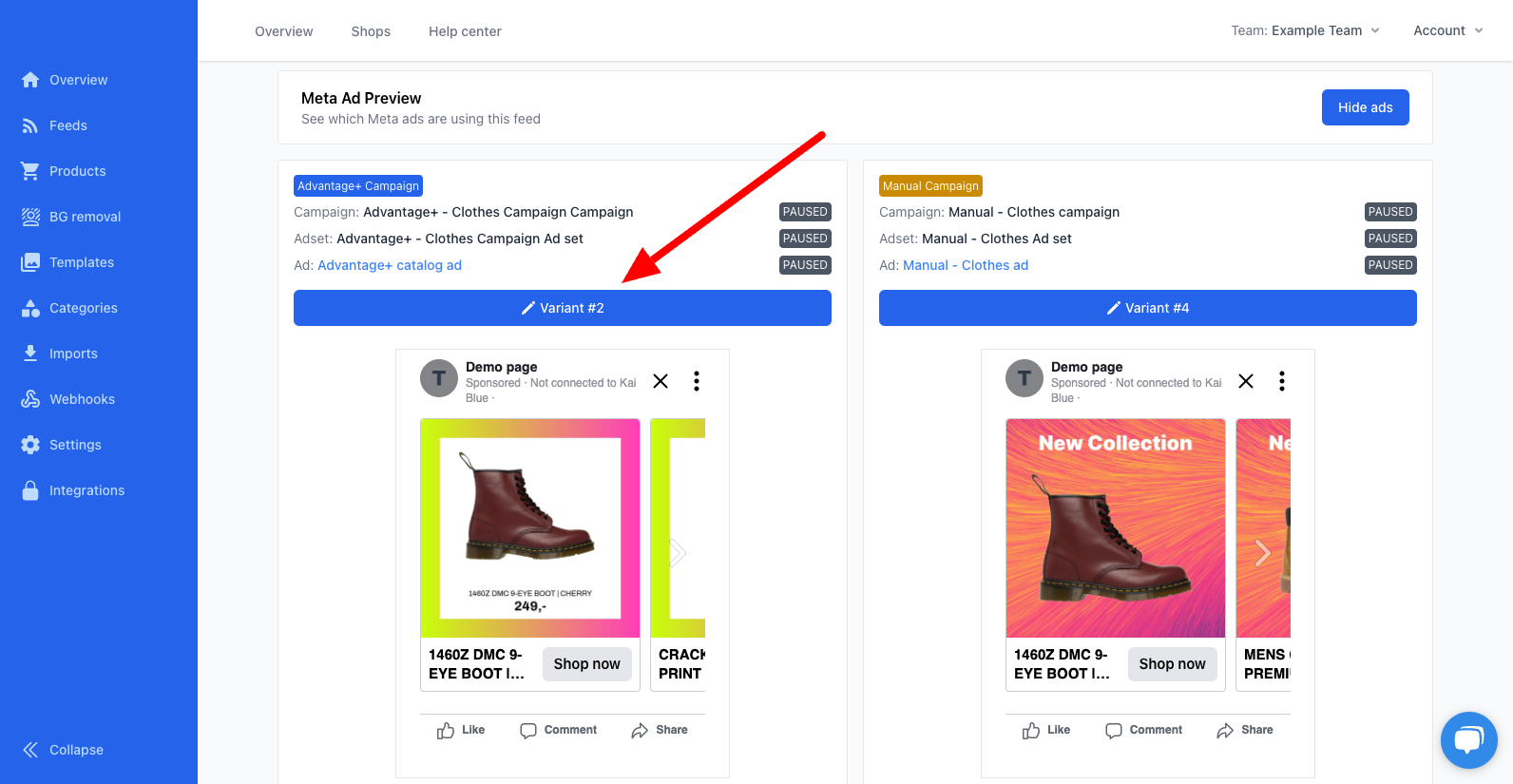
This will bring up a window where you can select the variant you want to use.
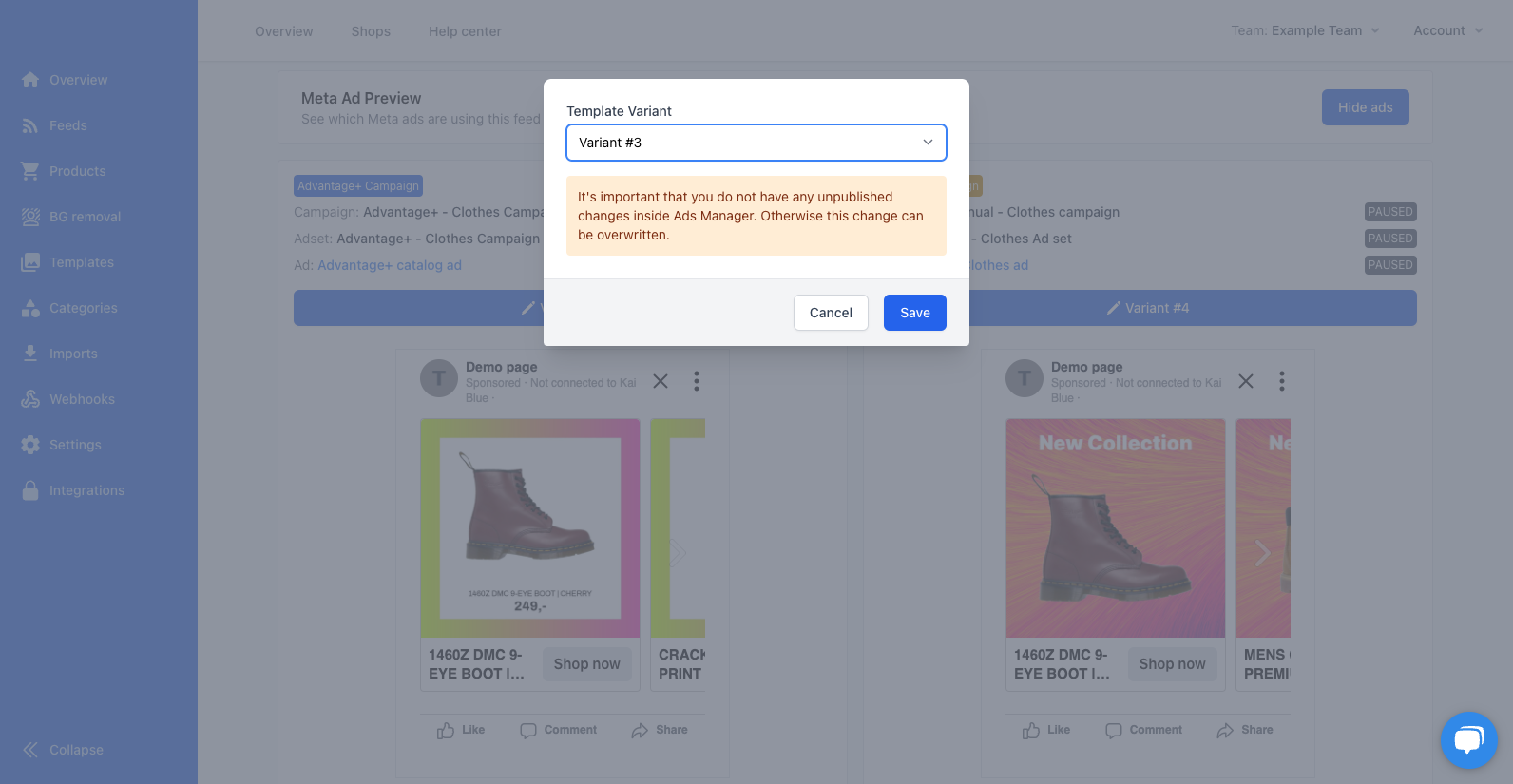
When you click save it will switch the template variant in the ad. Wait a few seconds for the previews to update.
When you switch the template variant, your ad will undergo automatic review from Facebook. This means you will receive an email about your ad being approved. Ususally it only takes a few minutes.