Setup Meta Integration
Connecting your Meta Business portfolio to Feedr is required in order to use Template Variants and our Chrome Extension. It's very easy to connect your Meta Business portfolio to Feedr and it only takes a minute or two.
How to connect Meta to Feedr
A shop can only have one Meta Business connected to it. You must have edit-access to the Shop in Feedr in order to configure the Meta Business connection.
Before you can use the Template Variants feature, you'll need to accept Facebook's None-discrimination policy. This is a requirement from Facebook. You can see how to do it here: Accept Facebook's None-discrimination policy
First go to Integrations. If you are admin of the Meta Business portfolio you can click the Connect Meta Business Portfolio button.
If you are not the admin, you can create a link for the admin to use, so they can make the integration for you. You can see how to do this here: Admin Login Link for Meta Integration
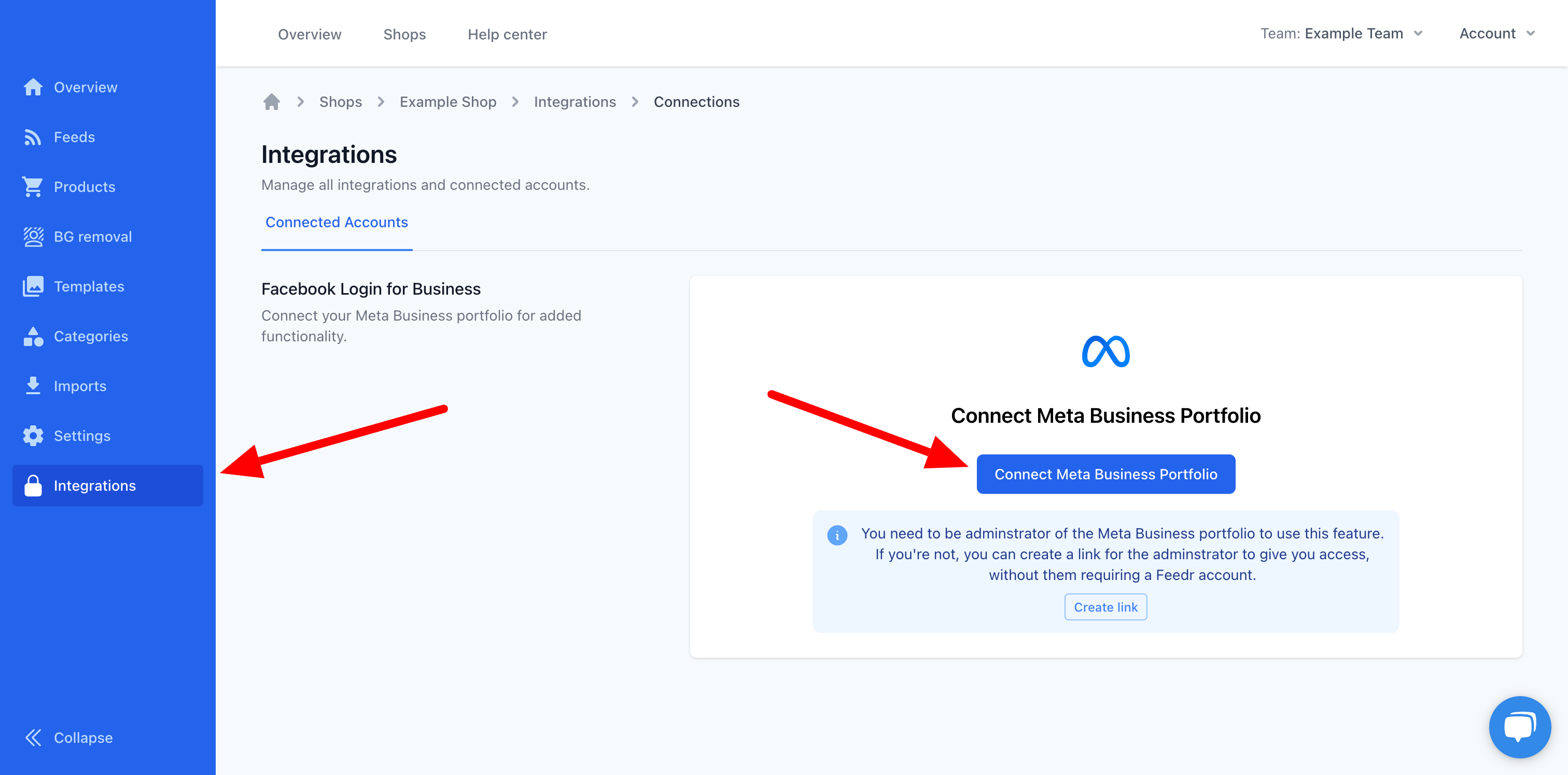
When you click the Connect Meta Business Portfolio button, a new window will open. On the first page you will be asked to select which Meta Business portfolio you want to connect to Feedr.
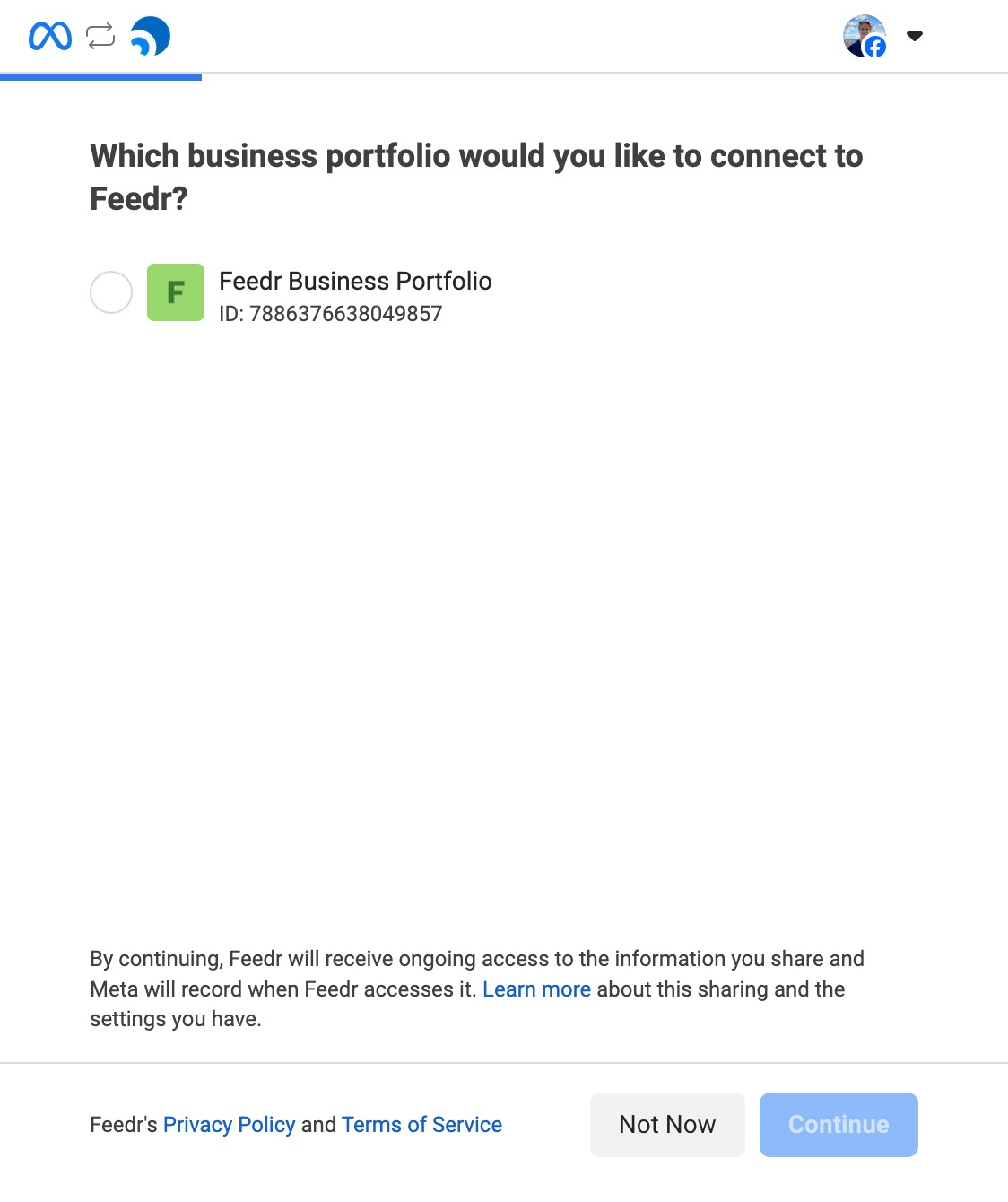
On the second page you will need to select the page that you run your ads on.
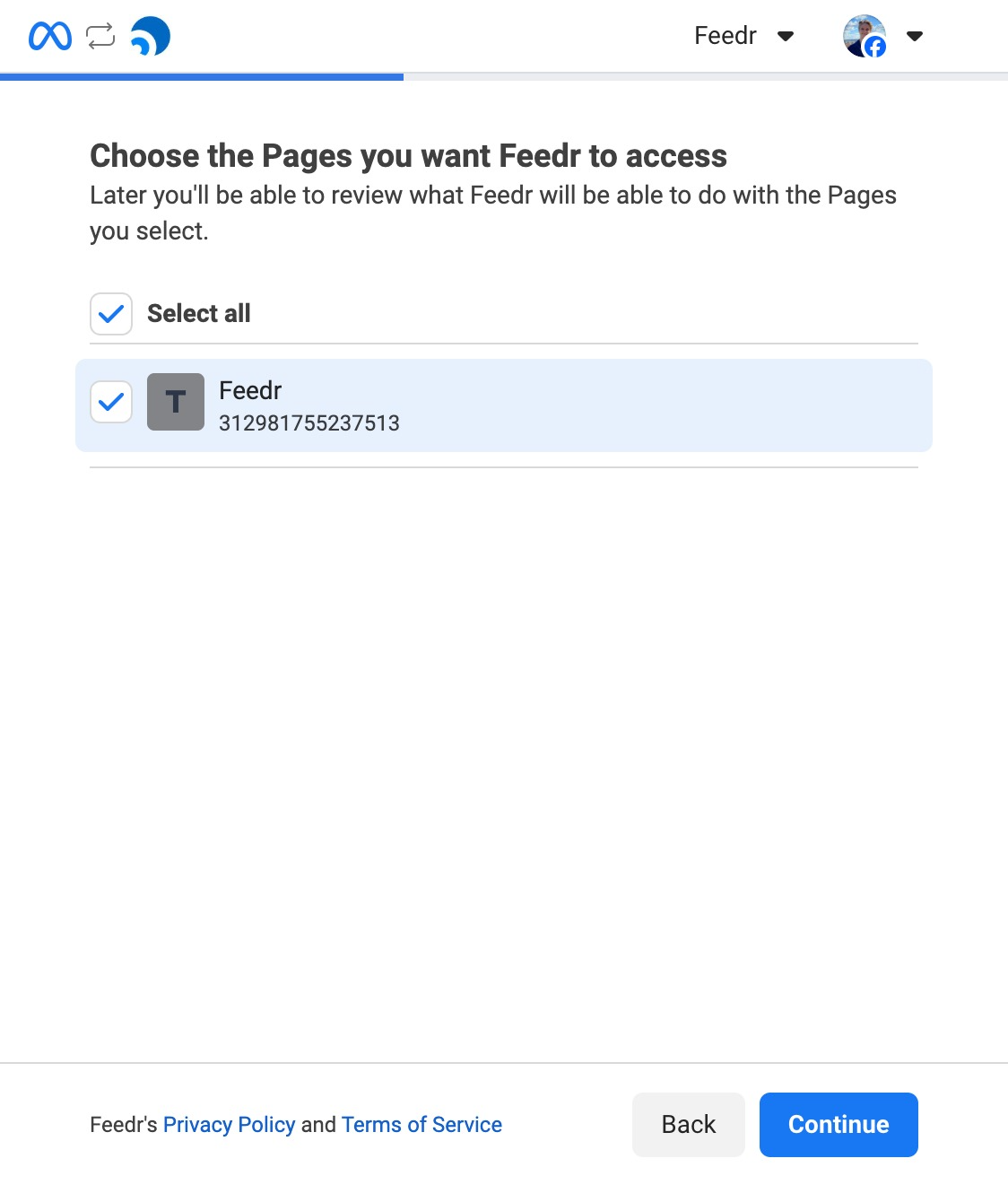
On the third page you will be asked to select ad account that you use.
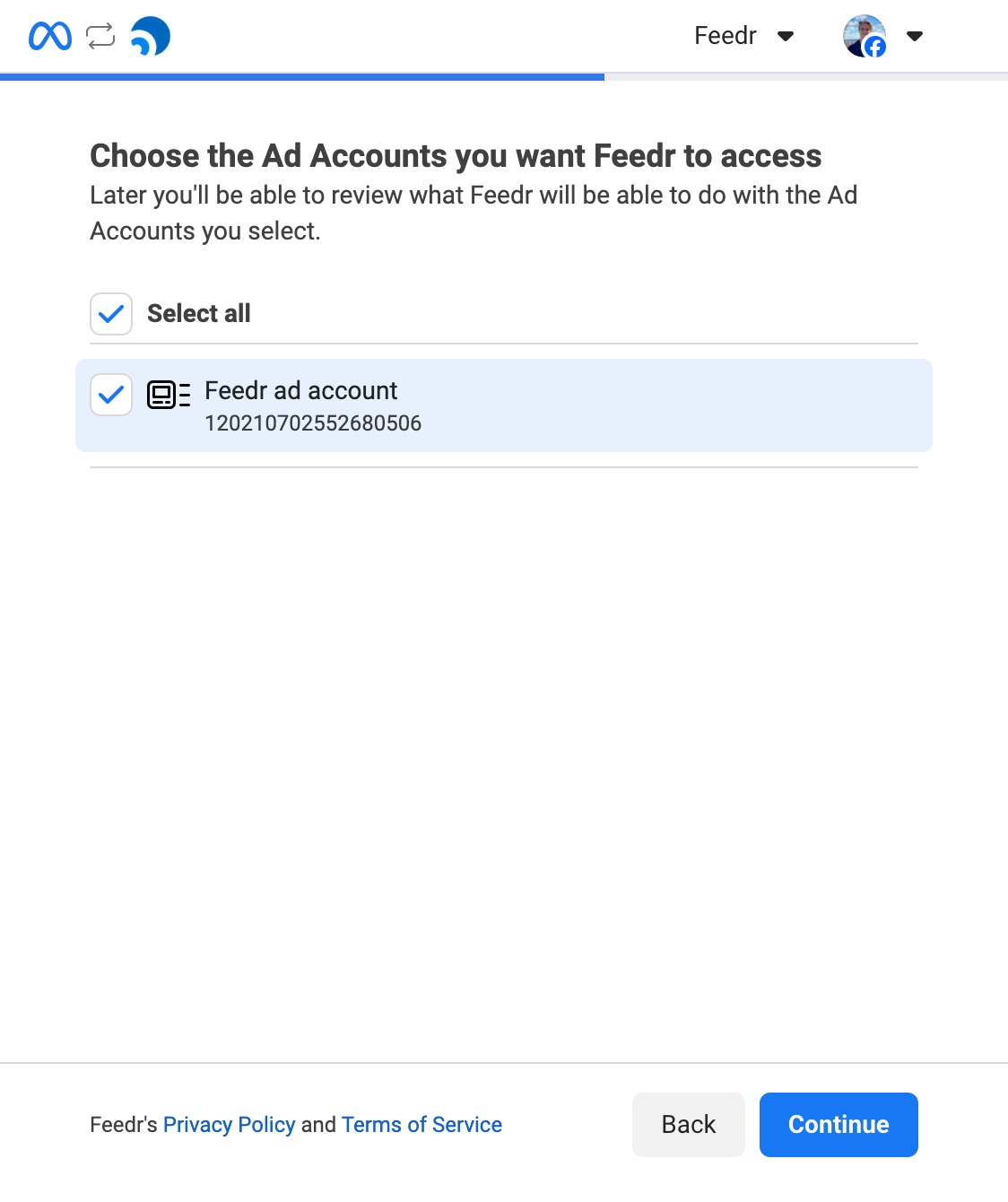
On the fourth page you will be asked to select the product catalogs that you want to connect to Feedr.
If you create your product catalog in Commerce Manager after you have connected, you will need to "re-authenticate" and select the newly created catalog.
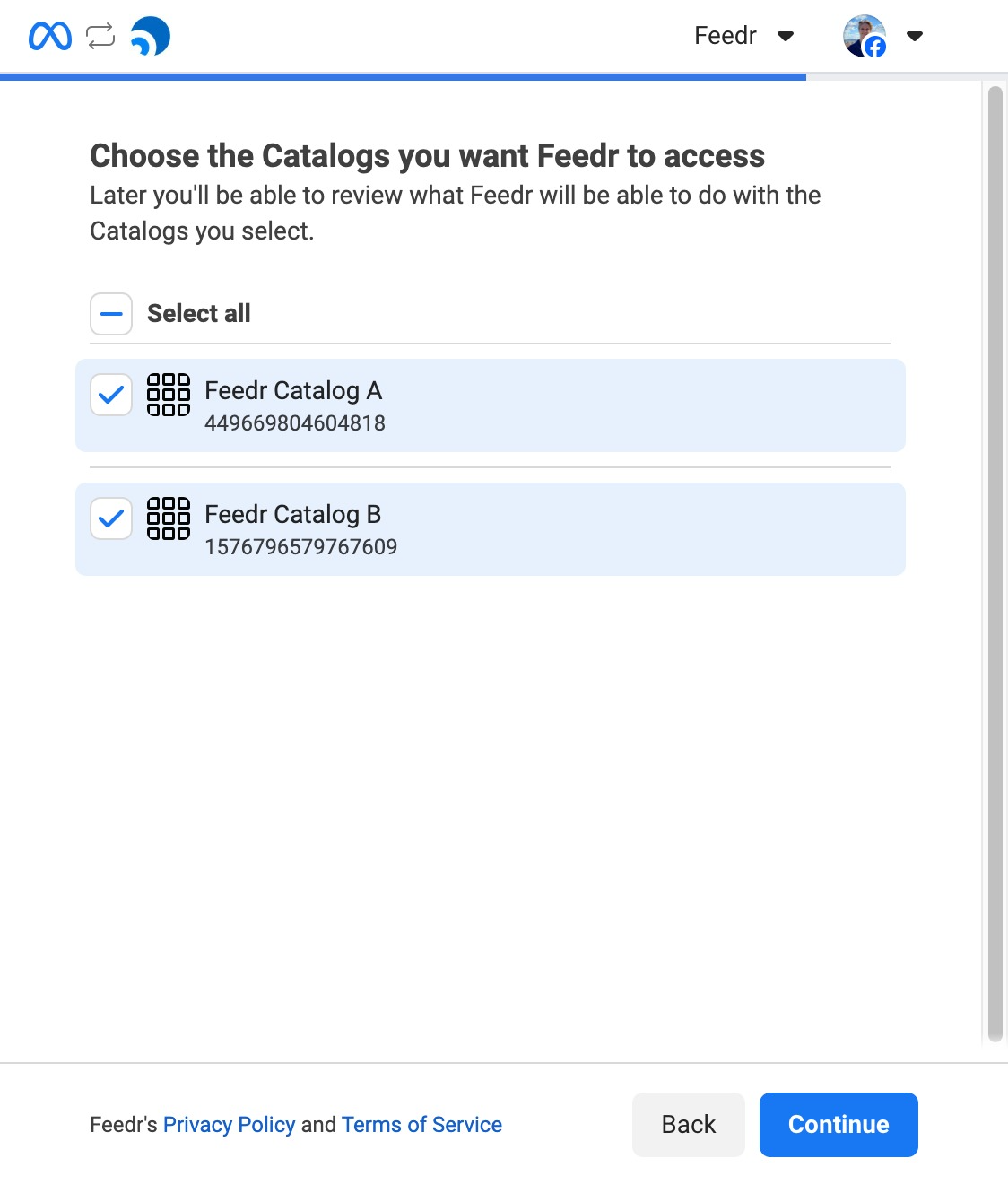
You are now connected to Feedr and can start using Template Variants
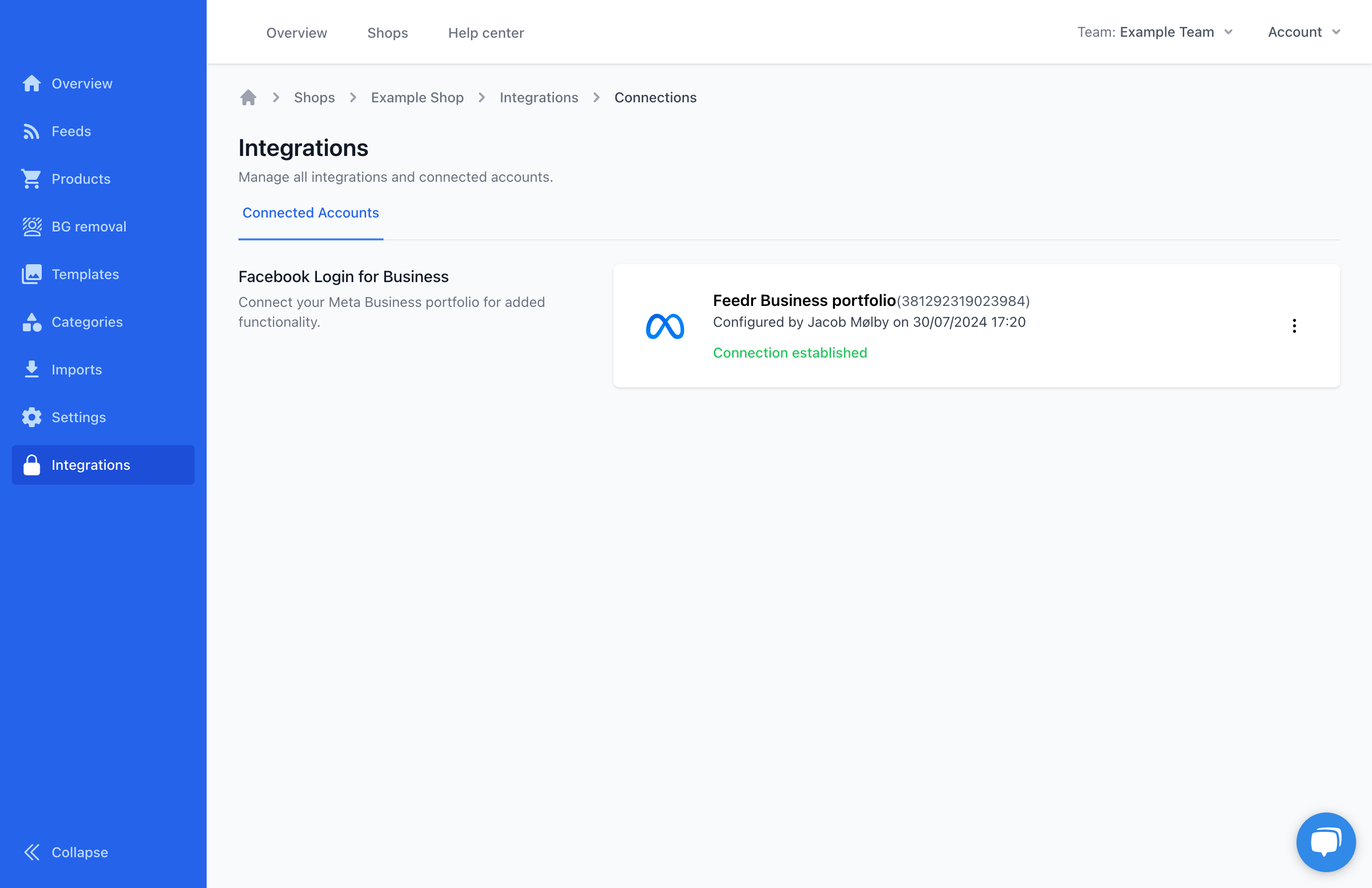
Permissions
The login process will ask for the following permissions:
- Manage your product catalogs: We need to be able to see which of your catalogs are connected to Feedr.
- Manage ads for ad accounts that you have access to: This is needed to edit the ads.
- Access your Facebook ads and related stats: This is needed to see your ads so we can know which ones that are connected to Feedr through a product feed.
- Manage your business: This is a basic permission we need to use the Facebook API. We only use this permission to get the business name and ID.
Please note that we never perform any actions on your behalf without your consent. We only use the permissions to read and write data to your Meta Business Account. All changes are made by you in the Feedr interface and never executed automatically.