Admin Login Link for Meta Integration
If you are not the admin of the Meta Business portfolio, you can create a link for the admin to use, so they can make the integration for you.
This is useful if you don't want to invite the admin to your Feedr team.
How to create the link
To do this, go to Integrations and click the Create link button.
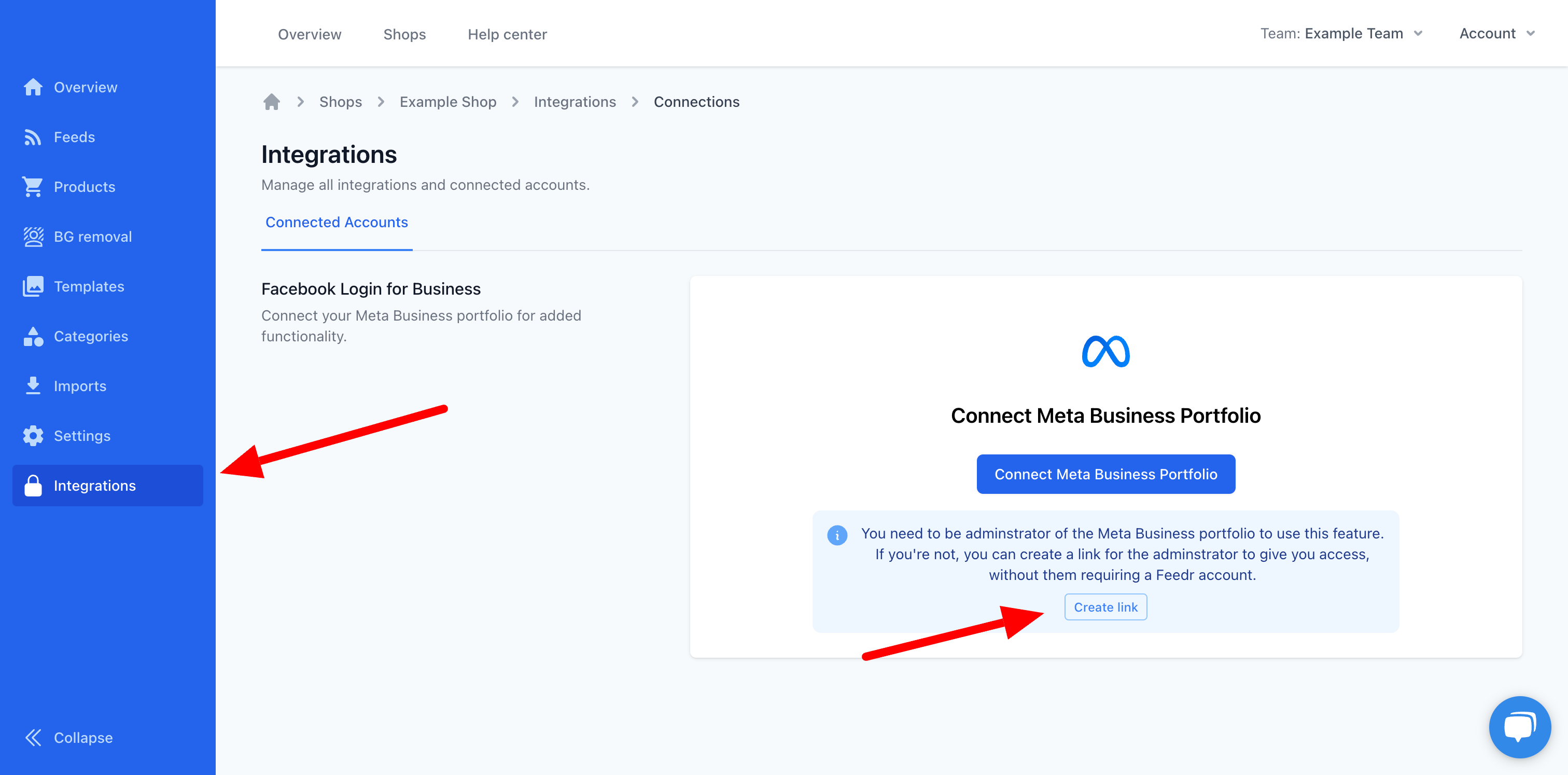
This will open a window where it will display names and emails of the users who will have access to the integration after it is made. This will also be shown to the admin when they access the link. Click the I understand, create link button to create the link.
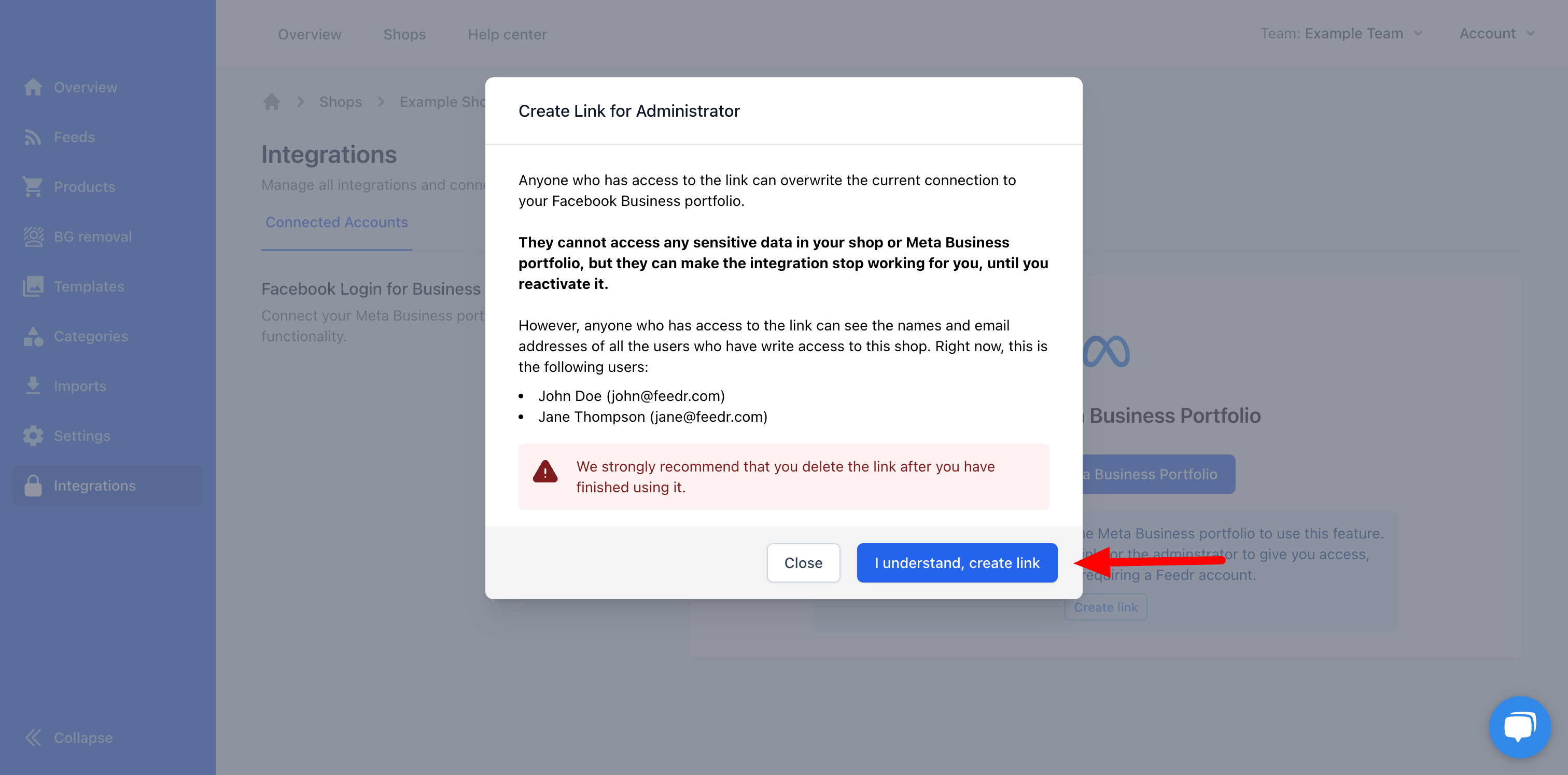
Once the link is created, the link will be shown. Here you can copy the link and send it to the admin. Once you are done with the link you can delete it by clicking on the Thrashcan.
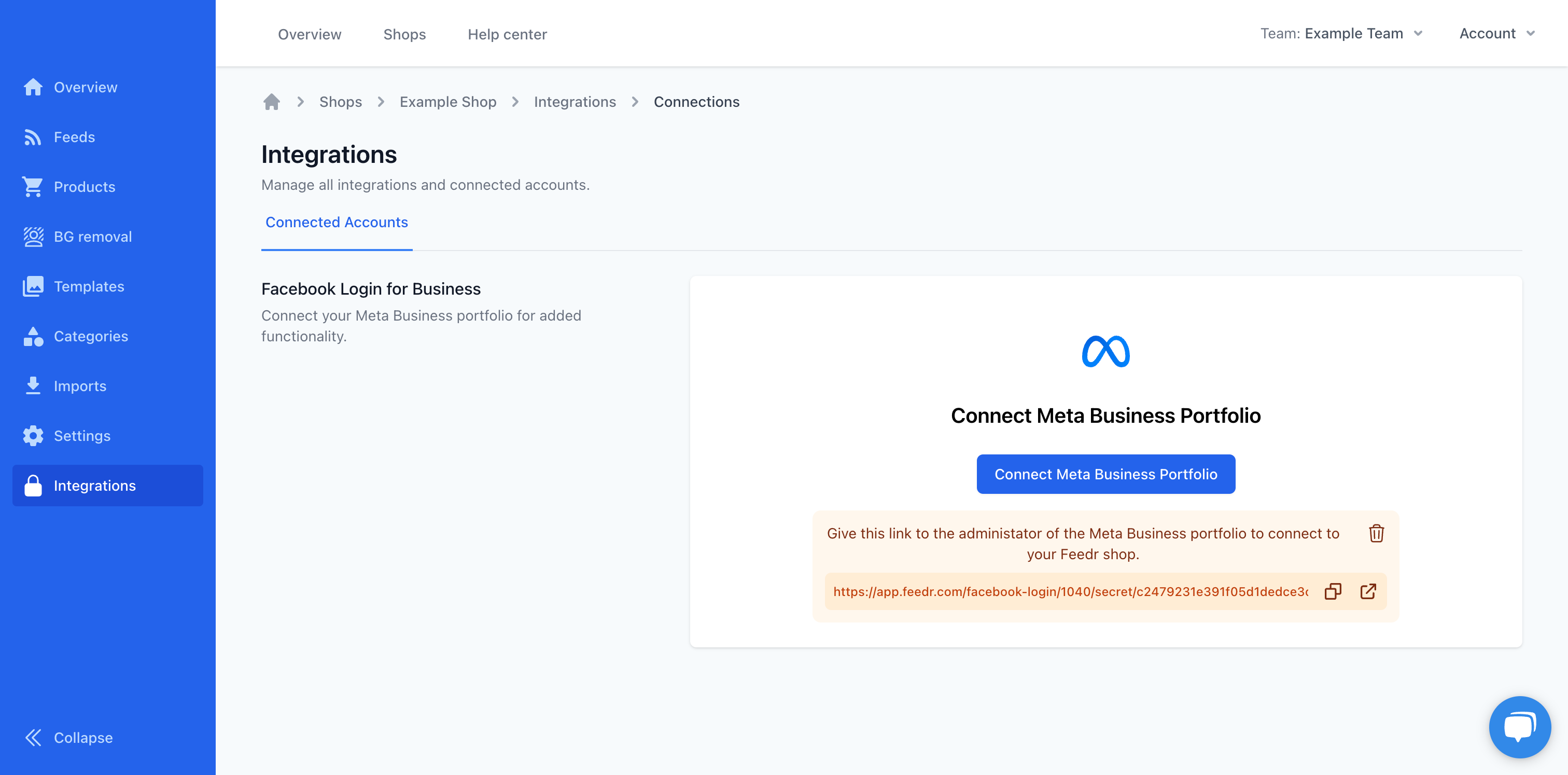
How to use the Link
When the link is opened a page like this will be shown.
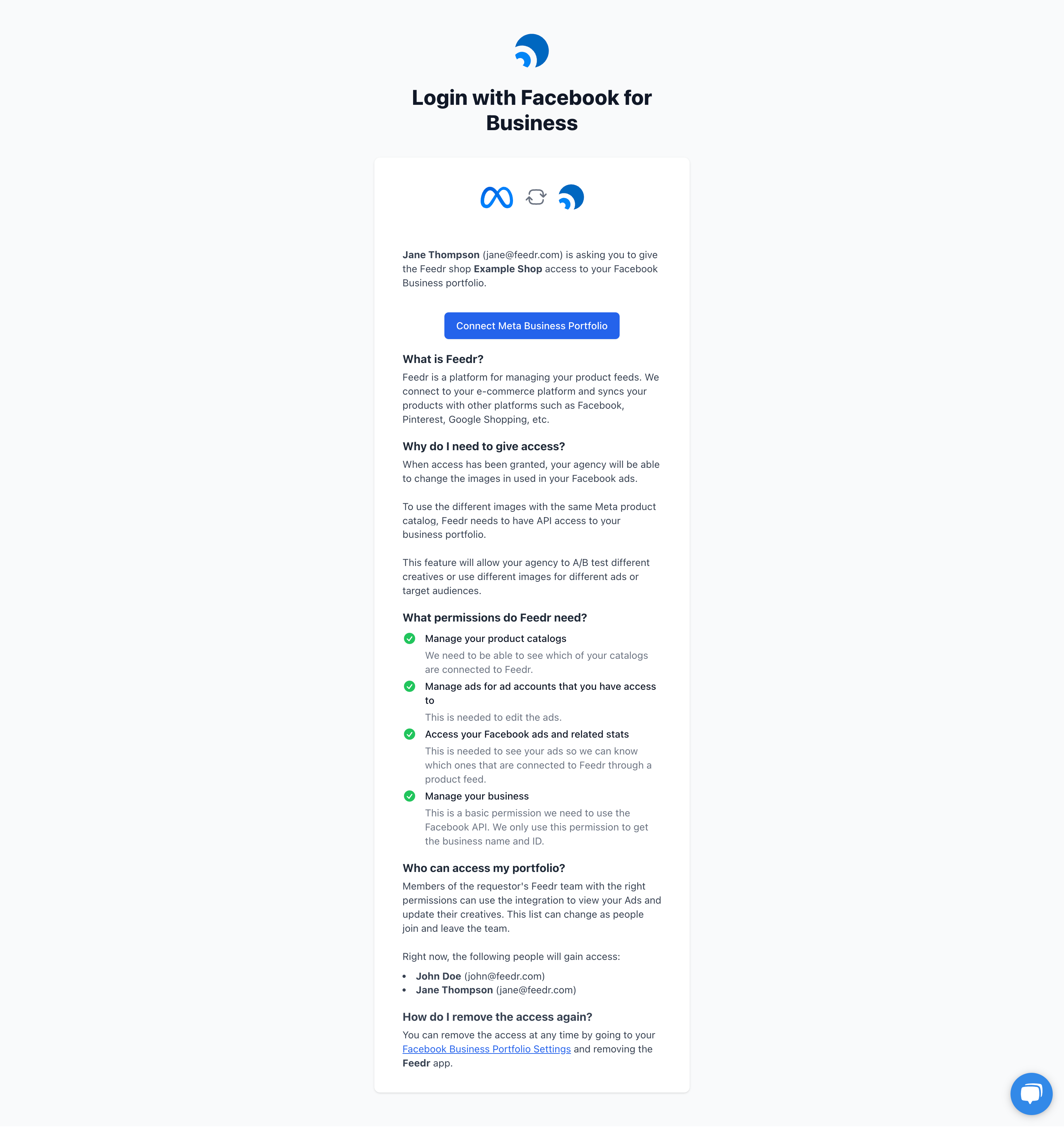
This will tell the admin what the integration is and what it is used for. It also shows the names and emails of the users who will have access to the integration after it is made.
To make the connection press the Connect Meta Business Portfolio button. This will open a new window. On the first page you will be asked to select which Meta Business portfolio you want to connect to Feedr.
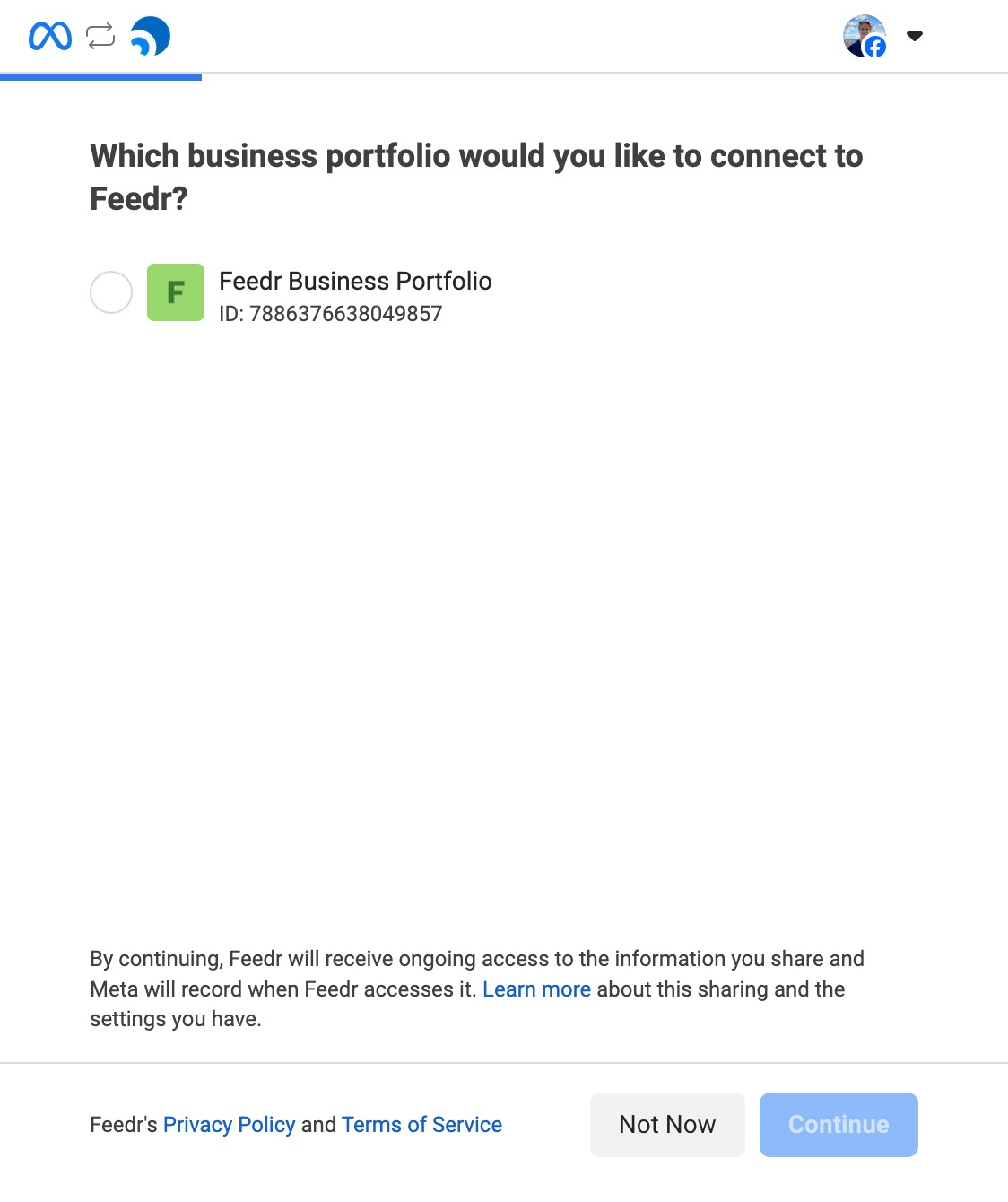
On the second page you will need to select the page that you run your ads on.
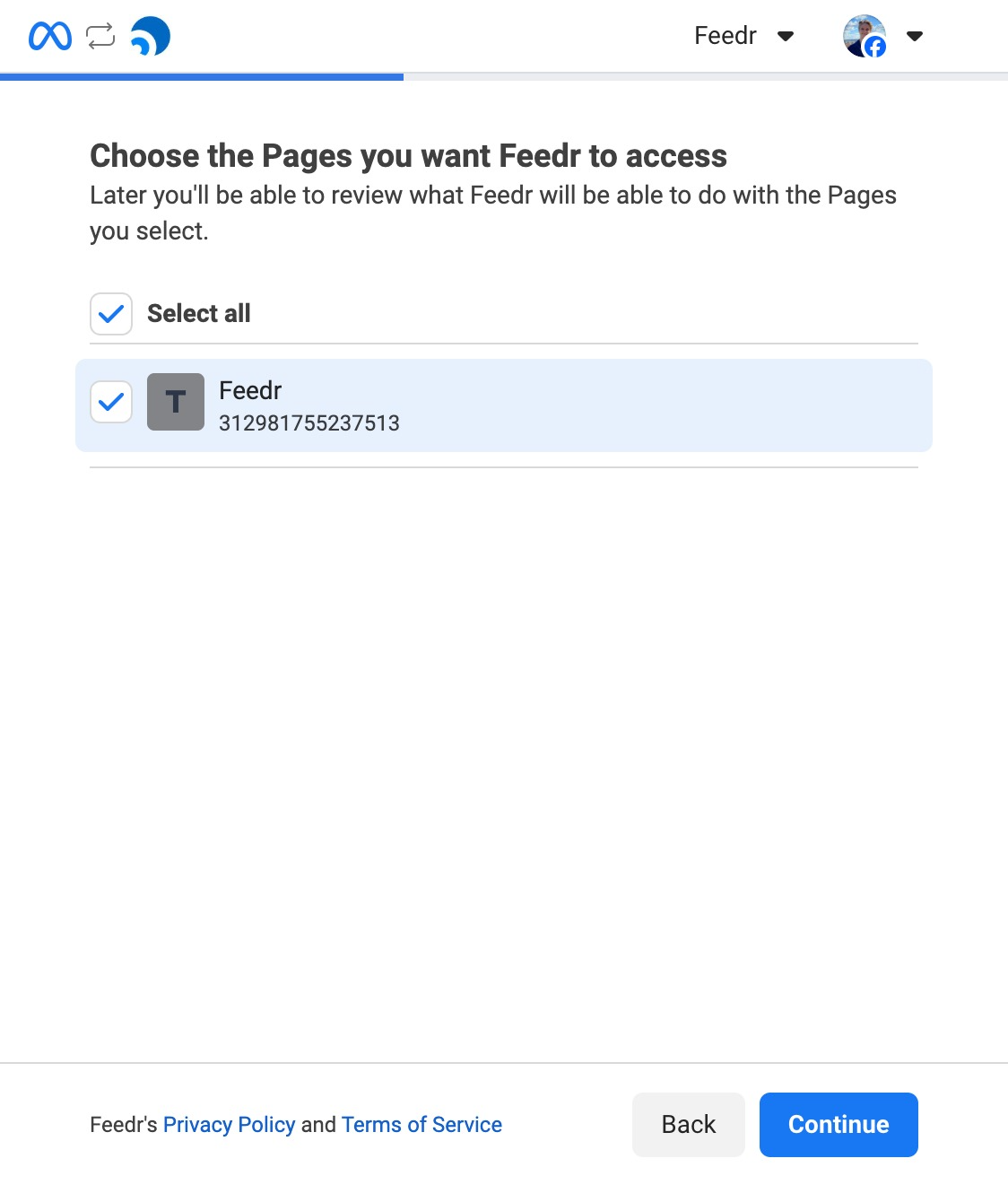
On the third page you will be asked to select ad account that you use.
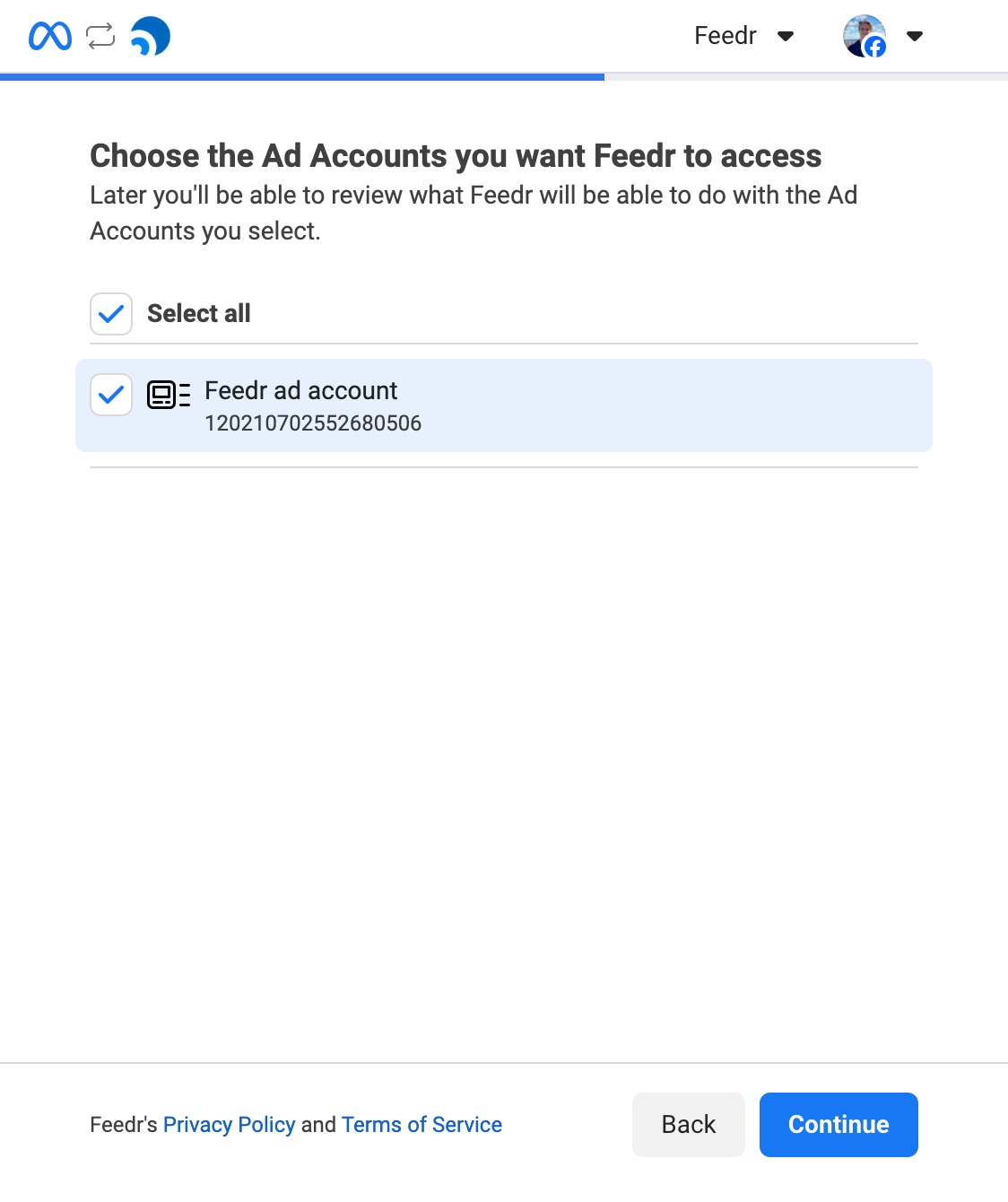
On the fourth page you will be asked to select the product catalogs that you want to connect to Feedr.
If you create your product catalog in Commerce Manager after you have connected, you will need to "re-authenticate" and select the newly created catalog.
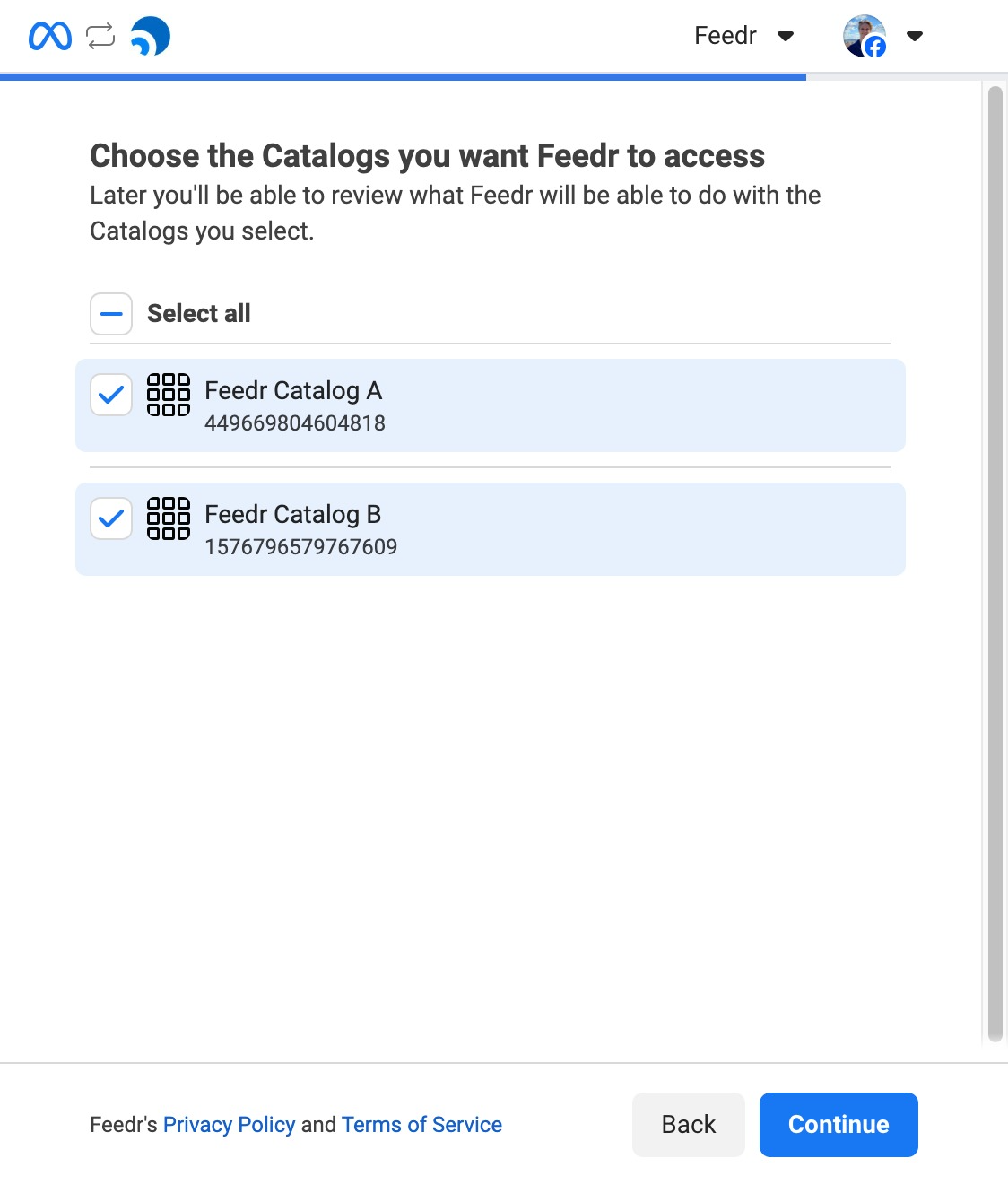
Connected
When you have connected your Meta Business portfolio to Feedr, you will see the following screen.
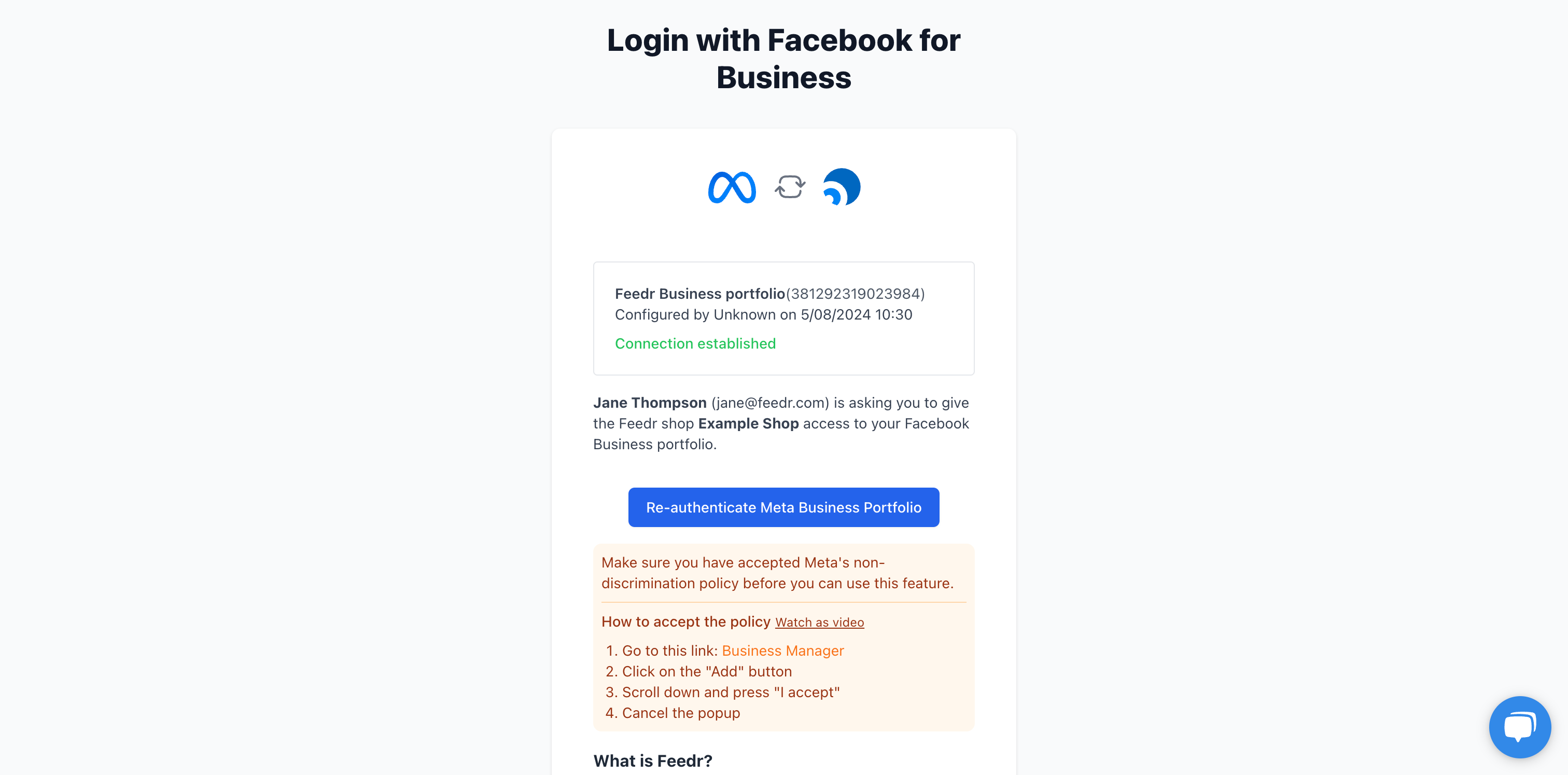
To use the template variants feature, you need to accept Facebook's None-discrimination policy. You can read more about it here