Setting up a Snapchat Feed
In this tutorial, we're detailing the process of setting up a feed in Feedr and then integrating it with Snapchat.
Make sure you have a Feedr account ready and your shop is linked to it before you begin with the Snapchat setup.
Setup in Feedr
1. Create Snapchat Feed
Firstly, generate a new Snapchat feed within Feedr.
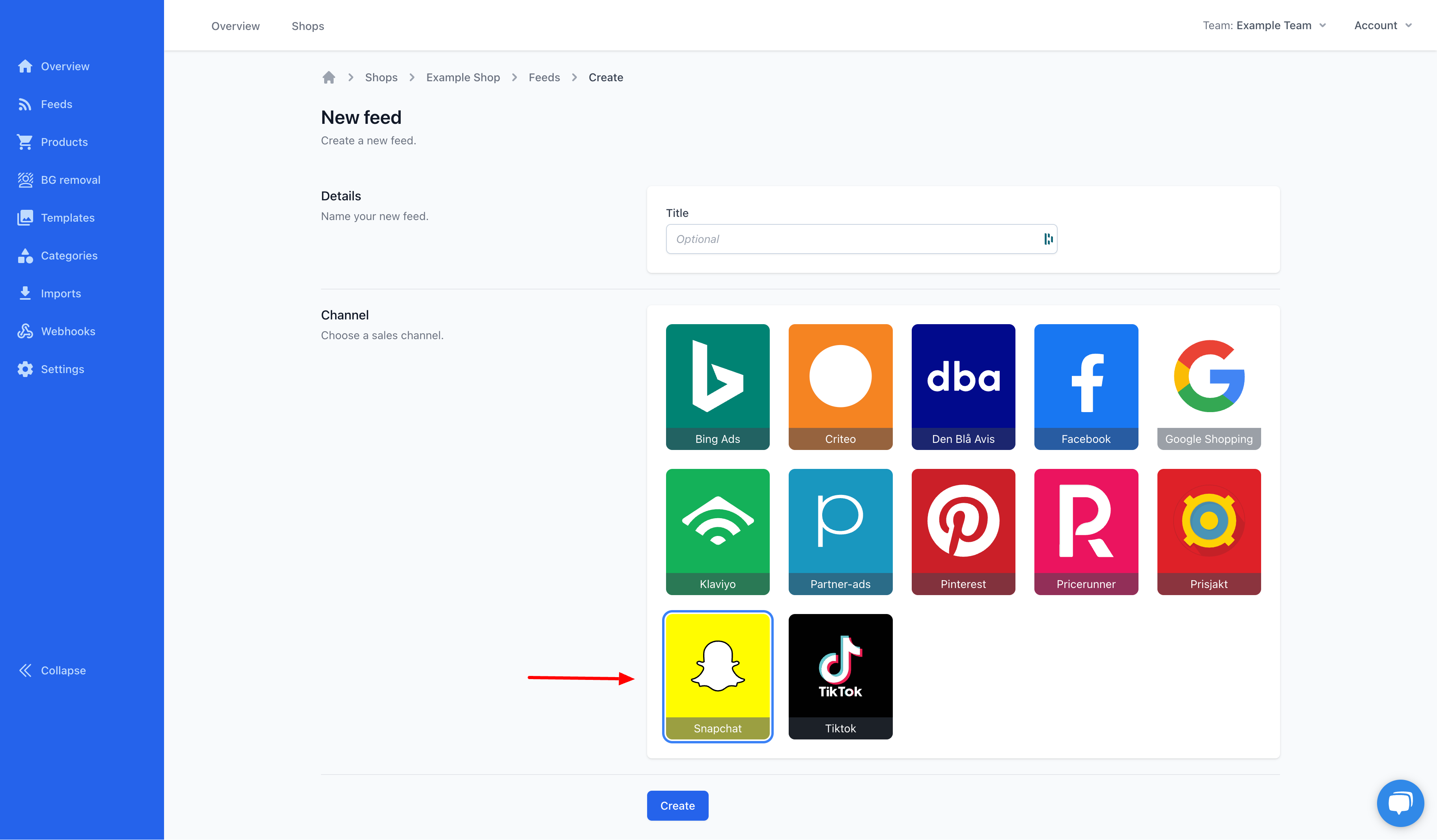
2. Copy Feed URL
Once the feed is established, copy its URL from Feedr; this will be utilized in the Snapchat catalog setup.
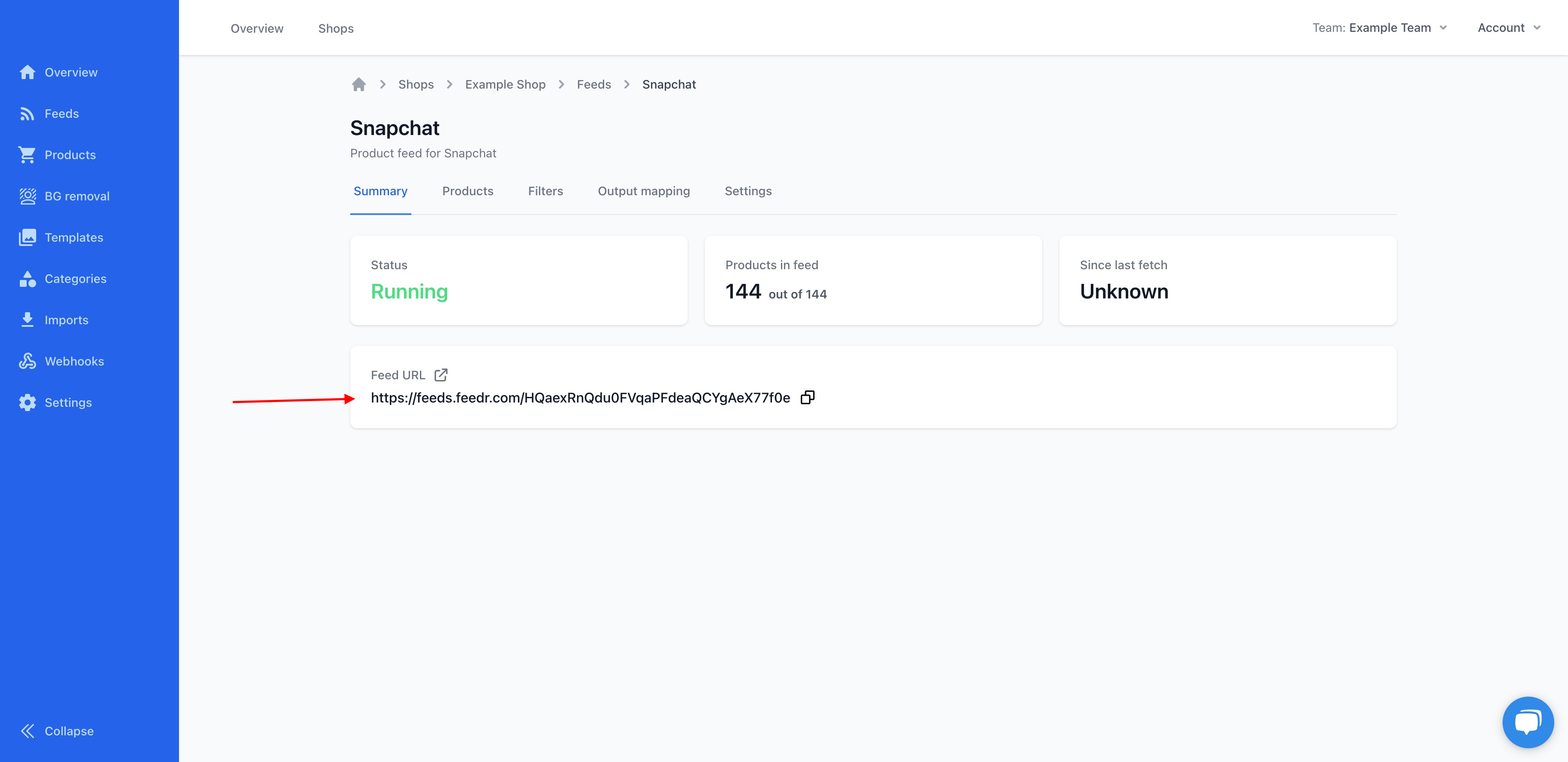
Setup in Snapchat
1. Go to Catalogs
Within your Snapchat Business Manager, navigate to the 'Catalogs' section.
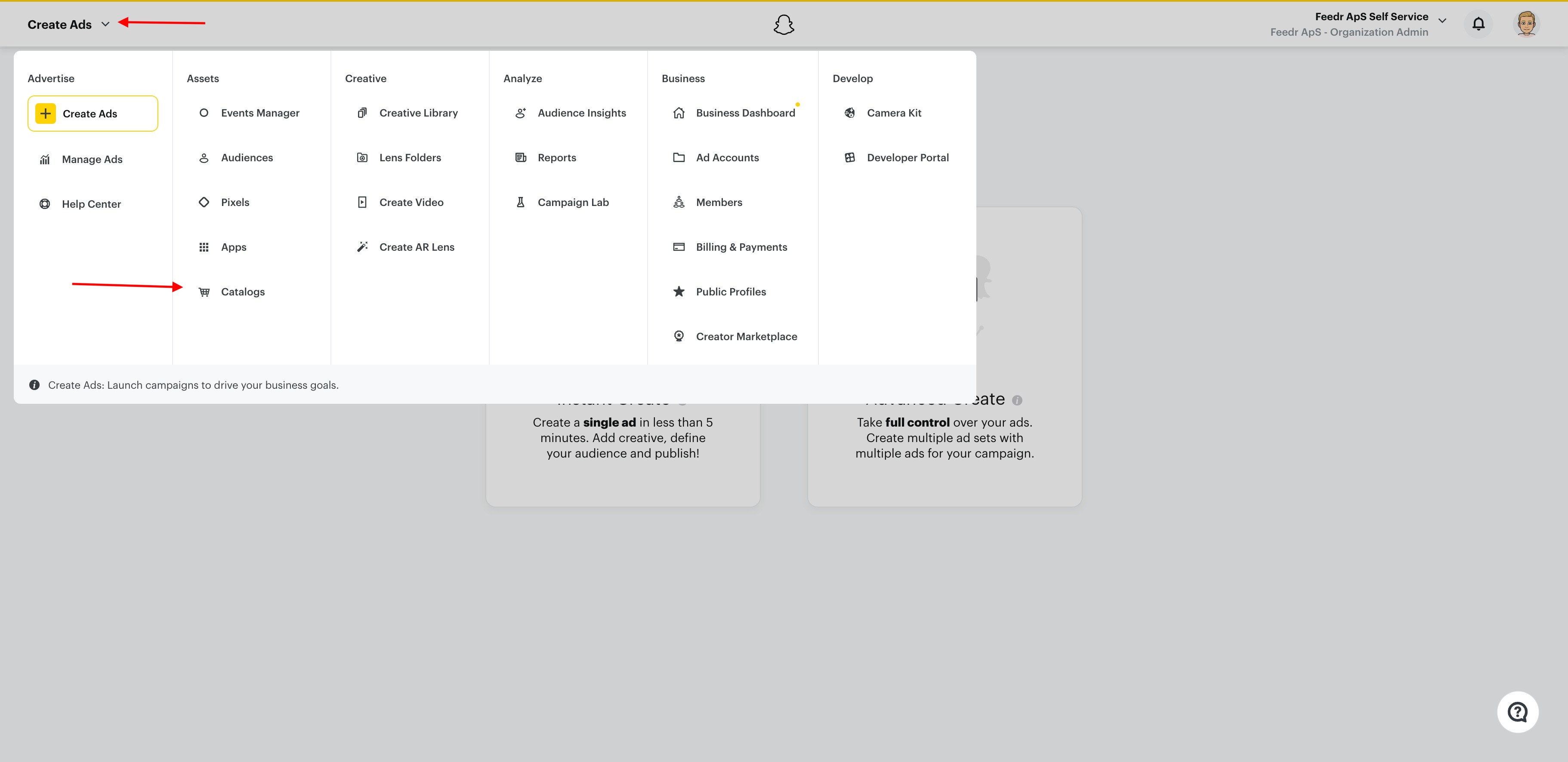
2. Click Create Catalog
Click on the 'Create Catalog' button to start the catalog creation process.
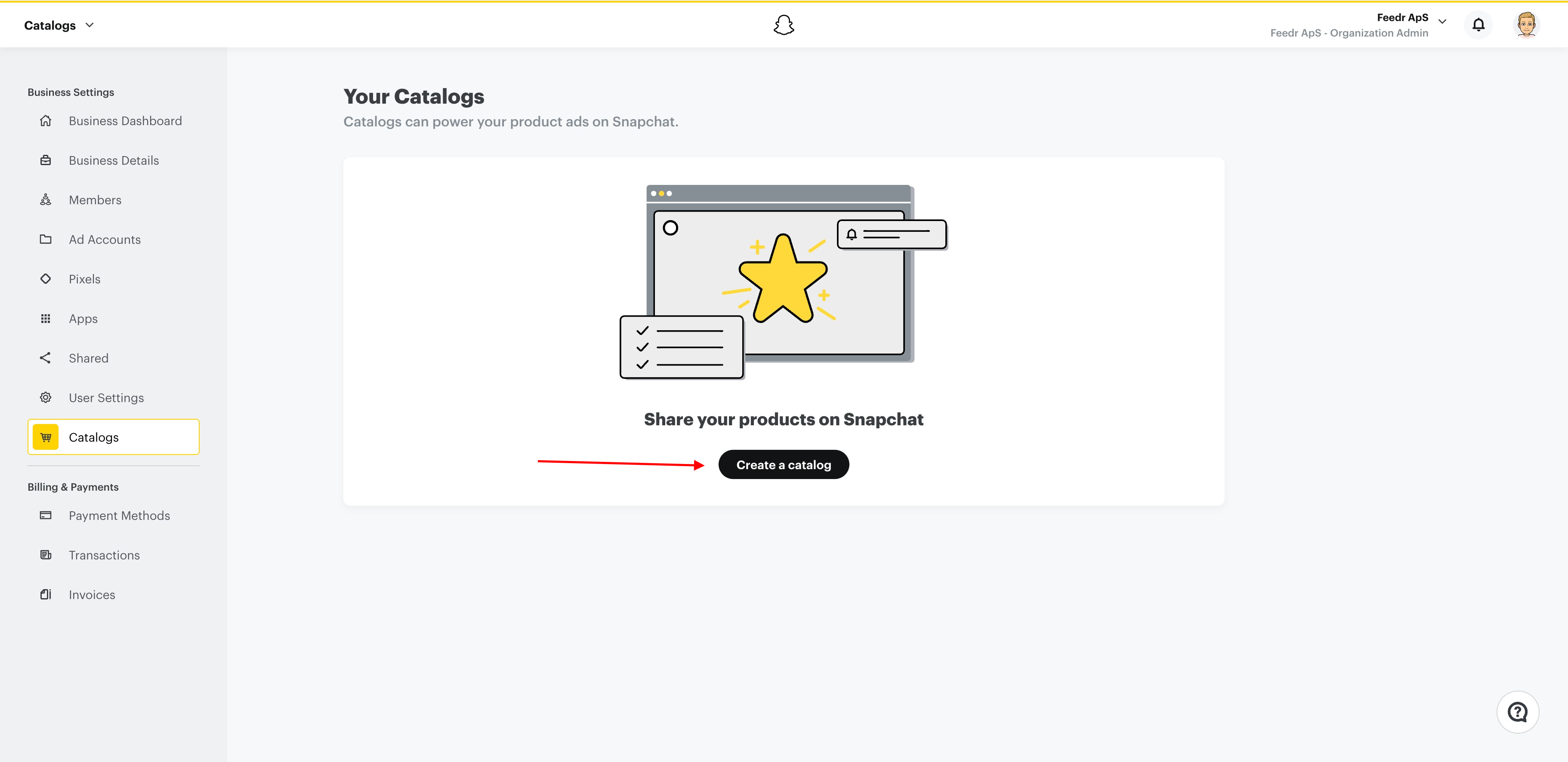
3. Select Ecommerce
When prompted for the catalog type, choose 'Ecommerce' to align with your online store.
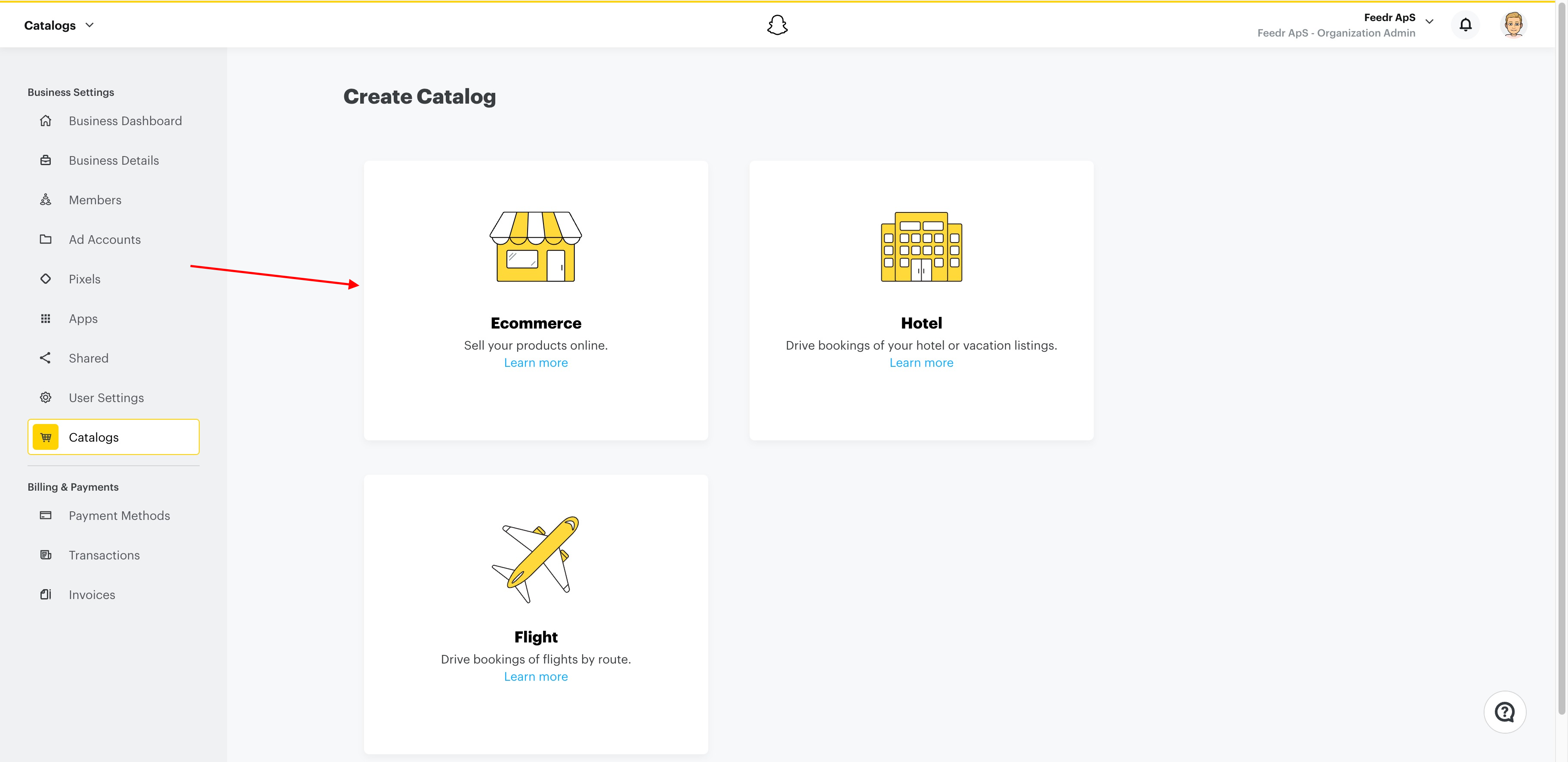
4. Add Catalog Information
Enter the necessary information for your new catalog, such as the name, website, and use the feed URL from Feedr.
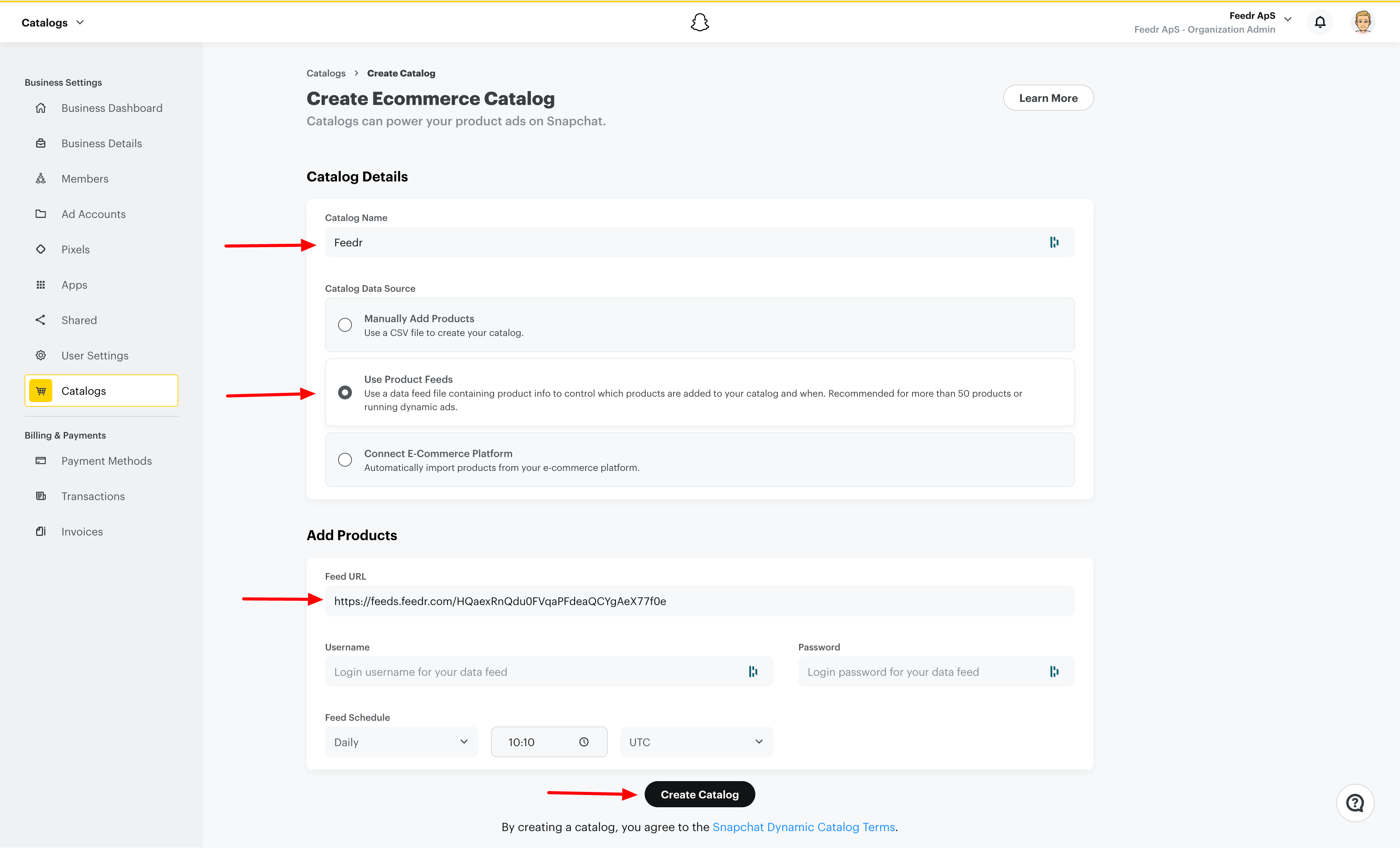
5. Catalog Overview
Once the catalog is created, you'll be directed to the catalog overview page where you can manage and view your products.
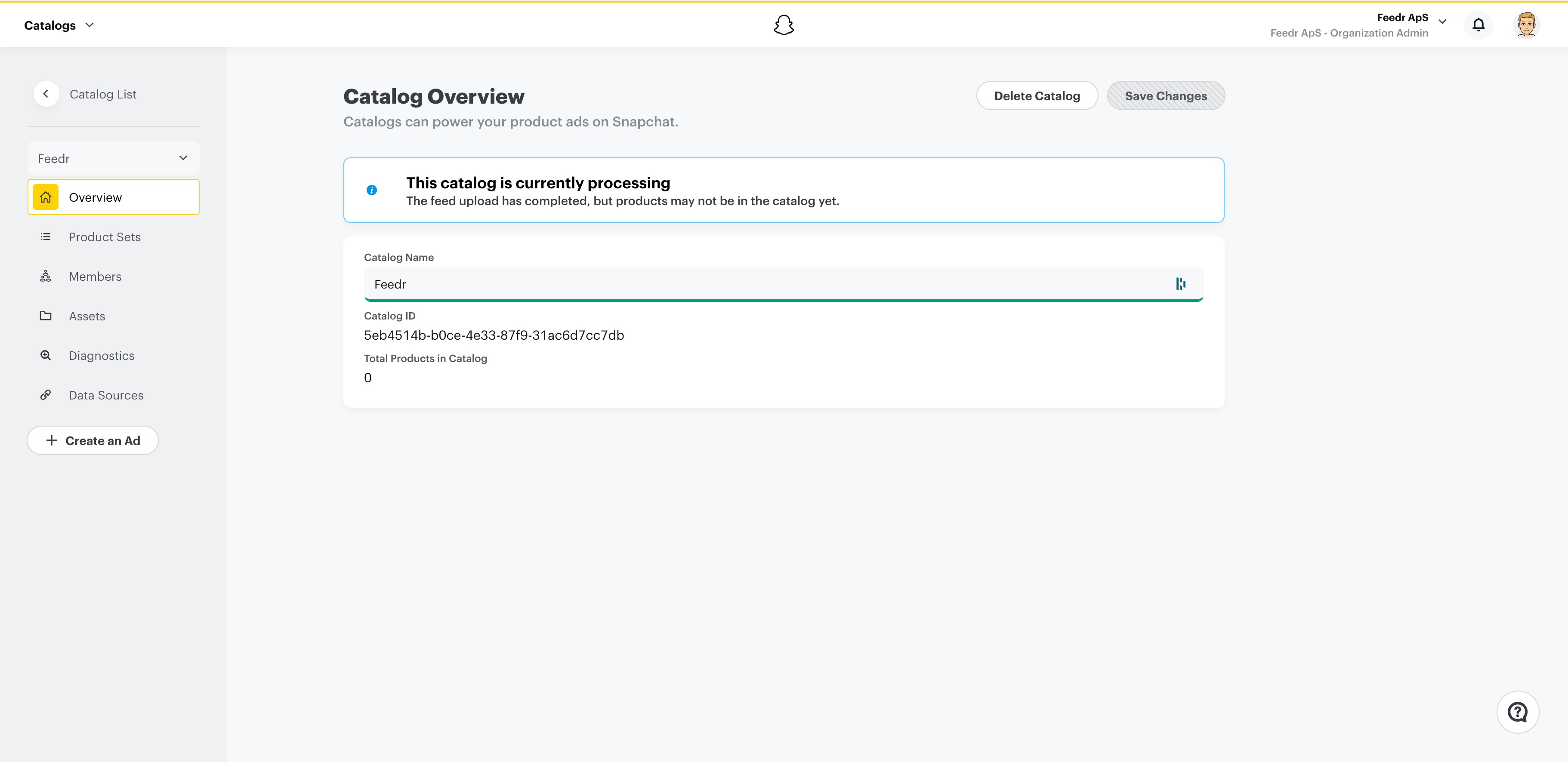
With the Feedr feed configured and integrated into Snapchat's catalog system, you're all set to take advantage of Snapchat's vast user base to advertise and sell your products.